 سيستم عامل نصبشده روي رايانه ممكن است به دلايل مختلفي بوت نشود؛ آلودگي به ويروس، خاموش شدن ناگهاني و به همريختگي اطلاعات هاردديسك، از دسترفتن ناگهاني فايلها، صدمهديدن فايلهاي سيستمي و بسياري از مشكلات ديگر ازجمله عواملي است كه در بوتنشدن سيستم عامل تاثيرگذار است و ميتواند كاربران را با مشكلات فراواني مواجه كند.
سيستم عامل نصبشده روي رايانه ممكن است به دلايل مختلفي بوت نشود؛ آلودگي به ويروس، خاموش شدن ناگهاني و به همريختگي اطلاعات هاردديسك، از دسترفتن ناگهاني فايلها، صدمهديدن فايلهاي سيستمي و بسياري از مشكلات ديگر ازجمله عواملي است كه در بوتنشدن سيستم عامل تاثيرگذار است و ميتواند كاربران را با مشكلات فراواني مواجه كند.
يكي از مهمترين مشكلات كاربران هنگام بروز اين مشكلات، ناتواني در ورود به سيستم عامل و استفاده از نرمافزارهاي طراحيشده با هدف رفع اين گونه مشكلات است.
در مواردي نيز كاربران كمي حرفهايتر با در اختيارداشتن ديسكهاي راهانداز، اين توانايي را پيدا ميكنند تا رايانه را از روي حافظههاي فلش يا ديسك راهانداز بوت كرده و نسبت به اجراي ابزارهاي مناسب براي رفع مشكلات اقدام كنند، اما بهكارگيري اين روش نيز براي بسياري از كاربران مقدور نيست و دربرخي موارد نيز همان كاربران حرفهاي با مشكلاتي همچون در اختيار نداشتن نرمافزارهاي لازم براي رفع مشكلات مواجه ميشوند.
به عنوان مثال، اين امكان وجود دارد كه كاربر براي رفع مشكلات مربوط به پارتيشنها ابزار لازم را در اختيار داشته باشد؛ اما اگر فايلهاي ضروري كاربر به دليل آلودگي به ويروس از بين رفته باشد و ابزار لازم براي بازيابي اطلاعات از دست رفته را در اختيار نداشته باشد، اين شرايط موجب ميشود وقت زيادي صرف جستجو و دريافت ابزار مناسب به منظور بازيابي اطلاعات شود كه علاوه بر صرف وقت بسيار زياد، ممكن است به دليل كارايي نداشتن نرمافزار يافتشده، بازيابي اطلاعات توسط نرمافزارهاي ديگر نيز بسيار سخت و حتي غيرممكن شود!
تا به حال با مشكل بوت نشدن سيستم عامل برخورد كردهايد؟ اگر خودتان هم با اين مشكل مواجه نشده باشيد احتمالا از دوستان يا آشنايانتان بودهاند افرادي كه فايلهاي خود را روي دسكتاپ قرار داده و به طور ناگهاني پس از راهاندازي مجدد رايانه يا خاموشكردن آن با بوت نشدن سيستم عامل مواجه شده و فايلهاي خود را از دست دادهاند يا در موارد ديگر اين امكان وجود دارد كه دوستان يا آشنايانتان از شما خواسته باشند روشي براي دورزدن رمز ورود به سيستم عامل را در اختيارشان قرار دهيد؛ زيرا رمز ورود به سيستم عامل را فراموش كردهاند و قادر به استفاده از آن نيستند!.
اين قبيل مشكلات جزو متداولترين مشكلاتي است كه براي كاربران پيش ميآيد و علاوه بر اين، مشكلات بسياري نيز وجود دارد كه كاربران در صورت مواجهه با آنها فكر ميكنند راه حل خلاصي از مشكل فقط بهدست متخصصان رايانه است!.
اين هفته قصد داريم نرمافزاري را به شما معرفي كنيم كه به كمك آن شما نيز ميتوانيد همچون يك متخصص رايانه، بسياري از مشكلات را خودتان براحتي و در كمترين زمان ممكن بدون پرداخت هزينه رفع كنيد.
كار راهانداز
مجموعه نرمافزاري Active@ Boot Disk يكي از محصولات بينظير شركت LSoft Technologies است كه بسياري از نرمافزارهاي ارائهشده توسط اين شركت را در خود جاي داده و اين قابليت را دارد بدون نياز به سيستم عامل، رايانه شما را بوت كرده و امكان استفاده از اين ابزارها را در اختيار شما قرار دهد.
پشتيبانگيري از اطلاعات، بازنشاني رمز ورود به سيستم عامل، پاككردن امن اطلاعات ذخيرهشده روي هاردديسك، بازيابي اطلاعات حذف شده از روي هاردديسك، مديريت پارتيشنها، بازيابي پارتيشنهاي از دست رفته، بررسي عملكرد هاردديسك، مديريت شبكه و افزايش امنيت در آن، ويروسيابي و ويروسزدايي، ابزارهاي سودمند براي استفاده در سيستم عامل، حذف ردپاي گشتوگذارهاي اينترنتي و... ازجمله امكاناتي است كه توسط ابزارهاي موجود در اين مجموعه نرمافزاري در اختيار شما قرار خواهد گرفت و ميتوانيد براحتي از آنها استفاده كنيد.
پشتيبانگيري
يكي از ابزارهاي موجود در اين مجموعه، ابزار پشتيبانگيري است. پشتيبانگيري توسط اين ابزار به دو روش قابل انجام است:
Backup Disk Image: در اين روش شما ميتوانيد از اطلاعات موردنظر خود اعم از فايلهاي شخصي، برنامهها، سيستم عامل و... يك نسخه پشتيبان تهيه كنيد كه فايل پشتيبان ايجاد شده نيز داراي حجمي معادل فايلهاي موجود در آن خواهد بود. فشردهسازي، رمزگذاري و قطعهقطعهكردن فايل پشتيبان از جمله امكاناتي است كه ميتوانيد روي فايلهاي پشتيبان خود اعمال كنيد.
Raw Disk Image: در اين روش پشتيبانگيري، از كل سكتورهاي هاردديسك يا پارتيشن انتخابي، يك نسخه كپي ايجاد ميشود و حجم فايل پشتيبان نهايي شامل كل فضاهاي اشغال شده و خالي هاردديسك است كه موجب ميشود اين فايلها فضاي بسيار بيشتري را به خود اختصاص دهد. اين روش پشتيبانگيري براي بازيابي اطلاعات بسيار مناسب است و در مواردي كه قصد نداريد از سيستم عامل نسخه پشتيبان تهيه كنيد، كاربرد دارد.
مشاهده محتواي فايلهاي پشتيبان و استخراج انتخابي آنها، بررسي فايل پشتيبان براي اطمينان از صحت اطلاعات موجود در آن، فشردهسازي، محافظت توسط رمزعبور و انتقال اطلاعات از ديسكي به ديسك ديگر ازجمله امكانات موجود در اين بخش بهشمار ميروند.
بازنشاني رمز
اگر رمز ورود به سيستم عامل را فراموش كردهايد يا به هر دليل ديگري قصد داريد بدون در اختيار داشتن رمز عبور، عمليات ورود به سيستم عامل را به انجام برسانيد، ميتوانيد از بخش بازنشاني رمزعبور كمك بگيريد با اين ابزار شما ميتوانيد براحتي همه كاربران تعريف شده روي سيستم عامل را مشاهده و نسبت به تغيير رمز هر يك از آنها اقدام كنيد.
اعمال تغييرات در سطح دسترسي كاربر (مدير سيستم، كاربر و مهمان) نيز ازجمله امكانات موجود در اين بخش است.
حذف امن و هميشگي
همانطور كه ميدانيد بازيابي اطلاعات حذفشده از روي هاردديسك به روشهاي مختلفي امكانپذير است. اين قابليت در مواردي سودمند و در مواردي خطرآفرين است! اگر اطلاعات شخصي و محرمانه خود را از روي هاردديسك رايانه حذف كنيد و هاردديسك شما توسط افراد غيرمجاز بازيابي شود، مطمئنا بازيابي اطلاعات محرمانه شما خطرات بسياري را در پي خواهد داشت.
براي جلوگيري از بروز اين مشكل ميتوانيد از ابزار Active@ Kill Disk موجود در اين مجموعه نرمافزاري كمك بگيريد. به كمك اين ابزار اطلاعات شما براي هميشه از روي هاردديسك حذف ميشود و بازيابي آنها نيز غيرممكن خواهد شد.
حذف غيرقابل بازگشت و سريع اطلاعات مطابق با شش استاندارد بينالمللي ازجمله ويژگيهاي اين بخش بهشمار ميرود.
بازيابي از دست رفتهها
آلوده شدن رايانه به ويروس، حذف ناگهاني و ناخواسته فايلها، صدمه ديدن هاردديسك و... از جمله مواردي است كه موجب ميشود اطلاعات شما بدون خواسته قبلي شما از روي هاردديسك حذف شده يا دسترسي به آنها امكانپذير نباشد.
در اين شرايط استفاده از ابزار بازيابي اطلاعات ميتواند بهترين راهحل باشد. به كمك اين ابزار ميتوانيد براحتي نسبت به بازيابي اطلاعات پس از حذف، فرمت و حتي از دسترفتن يك پارتيشن اقدام كنيد.
پشتيباني از انواع رسانههاي ذخيرهساز، پشتيباني از فايلسيستمهاي متفاوت، بازيابي فايلهاي داراي نام طولاني و نامگذاري شده توسط كاراكترهايي غير از زبان انگليسي ازجمله امكانات اين بخش بهشمار ميرود.
تست سلامت هاردديسك
اگر ميخواهيد هيچيك از مشكلات مرتبط با هاردديسك شما را غافلگير نكند، پيشنهاد ميكنيم از ابزار Active@ Hard Disk Monitor كمك بگيريد.
به كمك اين ابزار، وضع عملكرد هاردديسك رايانه موردبررسي قرار گرفته و در صورت نياز پيش از بروز مشكلات براي آن، هشدارهاي لازم به شما داده ميشود تا نسبت به خريد هاردديسك جديد و انتقال اطلاعات روي آن اقدام كنيد.
مديريت پارتيشنها
ايجاد پارتيشن جديد، فرمت كردن پارتيشنهاي موجود، نامگذاري و تغييرنام پارتيشنها، حذف پارتيشنهاي موجود و بسياري از موارد ديگر قابل اعمال روي پارتيشنها، ازجمله قابليتهايي است كه توسط Active@ Partition Manager در اختيار شما قرار خواهد گرفت.
يكي براي همه
دسترسي به اطلاعات اشتراك گذاشته شده در شبكه، نمايش وضع شبكه، دسترسي به رايانه از راه دور، اجراي ابزار Check Disk ويندوز، دسترسي به خط فرمان داس براي اجراي فرمانهاي دلخواه، تغيير ساعت و تاريخ سيستمعامل، نمايش جزئيات سختافزاري و نرمافزاري رايانه، مرور صفحات وب بدون نياز به سيستمعامل، ارسال ايميل با پشتيباني از فايلهاي پيوست، دانلود از سرورهاي FTP و آپلود فايل روي آنها، نمايش محتواي ذخيره شده روي هاردديسك، ويرايش رجيستري، دسترسي به دو ويرايشگر متني Notepad و WordPad، دسترسي به ابزار ماشين حساب و برنامه نقاشي ويندوز، تهيه شات از صفحه نمايش، كپي اطلاعات موردنظر روي سيدي يا ديويدي و دهها امكان ديگر، ازجمله امكاناتي است كه توسط ابزارهاي موجود در اين نرمافزار در اختيار شما قرار خواهد گرفت
برچسبها: تعمير آسان بدون نياز به سيستم عامل ,

شاخص ارزيابي محبوبيت زبانهاي برنامه نويسي (PYPL) نشان ميدهد در سال ۲۰۱۲ زبان سي شارپ برترين زبان برنامه نويسي بوده است.
به گزارش ايتنا از همكاران سيستم به نقل از وب سايت itworld، برآوردهايي كه با استفاده از شاخص ارزيابي محبوبيت زبانهاي برنامه نويسي انجام شده، نشان ميدهد زبان برنامه نويسي مايكروسافت كه به سي شارپ (#C) معروف است، برترين زبان در سال ۲۰۱۲ بوده است.
بر اساس اين بررسي، در سال ۲۰۱۲ جاوا همچنان پركاربردترين زبان برنامه نويسي بوده است، اما زبان سي شارپ رشدي ۳. ۲ درصدي را تجربه كرده و از اين نظر يك گام جلوتر از ديگر زبانهاي برنامه نويسي است.
ارزيابيهاي انجام شده نشان ميدهد رشد بالاي زبان سي شارپ به قيمت كاهش استفاده از زبانهاي سي (C) و بيسيك (Basic) تمام شده است.
بر اساس اين گزارش، زبان برنامه نويسي جاوا در سال ۲۰۱۲ توانسته توجه ۳. ۲۸درصد از توسعه دهندگان نرمافزاي را به سوي خود جلب كند.
با اين همه اين زبان از نظر ميزان استفاده با رشد منفي ۳. ۰ درصدي مواجه بوده است.
زبان برنامه نويسي پي.اچ.پي (PHP) نيز در اين بازار با كاهش ۶. ۱ درصدي سهم خود مواجه شده و در سال گذشته ميلادي مورد استفاده فقط ۴. ۱۵ درصد از توسعه دهندگان نرمافزاري قرار گرفته است.
زبانهاي برنامه نويسي سي شارپ و سي پلاس پلاس (C++) نيز در مجموع توانستهاند نظر ۵. ۱۰ درصد از توسعه دهندگان نرمافزاري را به خود جلب كنند.
زبانهاي سي و جاوا اسكريپت نيز رشد منفي قابل توجهي را تجربه كرده و در مقايسه با جايگاه قبلي خود دو رتبه سقوط كردهاند.
اين دو زبان در سال ۲۰۱۱ رتبه سوم بازار برنامه نويسي را از آن خود كرده بودند، اما امسال در جايگاه پنجم ايستادهاند.
زبان برنامه نويسي پيتون نيز از رتبه پنجم به رتبه ششم تنزل يافته است، هر چند كه از نظر ميزان استفاده ۹. ۰ درصد رشد داشته و دومين زبان مورد علاقه برنامه نويسان و توسعه دهندگان نرم افزاري در آمريكا بوده است.
گفتني است براي ارزيابي سنجش محبوبيت زبانهاي برنامه نويسي از شاخص ديگري با نام تيوبي (TIOBE) نيز استفاده ميشود اما روش محاسبه اين دو شاخص با هم متفاوت است.
شاخص ارزيابي محبوبيت زبانهاي برنامه نويسي (PYPL) از طريق تحليل جستوجوهاي صورت گرفته براي درسهاي مربوط به اين زبانها در گوگل محاسبه ميشود.
هر چه درسها و كلاسهاي مربوط به يك زبان بيشتر جستوجو شده باشد، آن زبان محبوبتر تصور ميشود.
در مقابل، براي محاسبه شاخص تيوبي از جستجوگرها و وب سايتهاي ديگري مثل بينگ، ياهو، آمازون، يوتيوب، ويكي پديا نيز استفاده ميشود، اما در اين روش به بررسي جستوجوهاي صورت گرفته براي عنوان «زبان برنامه نويسي» اكتفا ميشود.
تحليلگران معتقدند شيوه محاسبه شاخص PYPL دقيقتر از تيوبي است.
برچسبها: سي شارپ برترين زبان برنامه نويسي سال ۲۰۱۲ شناخته شد,
به گزارش فارس به نقل از سينت، ميكروپردازنده Tile-Gx72 كه آخرين و پيشرفتهترين تراشه ساخت اين شركت محسوب ميشود، براي اهداف عام رايانشي از جمله بهكارگيري در نسل جديد گوشيهاي هوشمند يا رايانههاي شخصي ساخته نشده است. در عوض، اين تراشه براي آن دسته از سيستمهايي طراحي شده است كه يك وظيفه مشخص را ميتوانند به بخشها و عملياتهاي مختلف تقسيم كنند. از جمله اين سيستمها ميتوان به شبكههاي رايانهاي اشاره كرد كه چندين سيستم اطلاعاتي به آن متصل هستند يا سرورهايي كه براي انجام كارهاي گسترده فعاليت ميكنند.
با اين وجود اگرچه كاربران عمومي اين پردازنده پرقدرت و منحصر بهفرد را در رايانه لوحي جديد خود در اختيار نميگيرند، اما اين پردازنده 72 هستهاي به گونهاي ساخته شده است كه نظر كاربران عمومي را نيز به خود جلب ميكند و نشان ميدهد كه چگونه رايانهها ميتوانند با سرعت بالاتر و توان بيشتر فعاليت كنند. شركت Tilera اين روزها ميكوشد سرعت رايانهها را با افزودن هستههاي پردازشگر به تراشه اصلي حل كند و اين در حالي است كه شركتهاي بزرگي همچون سامسونگ، اينتل، كوالكام، اينتل، اضل، اوراكل، IBM و AMD فعاليت مشابه را انجام ميدهند. البته بايد توجه داشت كه اين روزها استفاده از پردازندههاي دو و چهار هستهاي بسيار معمول است و پردازندههاي هشت هستهاي نيز در حال ورود به بازار جهاني هستند.
برچسبها: پردازنده 72 هستهاي هم ساخته شد,
اين ويروس ها گاهي اوقات مانع فرمت فلش و نمايش فولدر هاي درون آن ميشوند.
شما با انجام مراحل زير ميتوانيد از وجود ويروس هاي درون فلش آگاه شويد و آن را در صورتي كه فرمت نميشود ،فرمت كنيد.
1-براي نمايش فايل هاي ويروسي :
1.1-وارد كنترل پنل شده و فولدر آپشن را انتخاب كنيد.
2.1-در سربرگ فولدر آپشن وارد تب ويو شويد.
3.1 در اين تب گزينه ي شو هيدن فايلز اند فولدرز را انتخاب كنيد.
4.1-در اين بخش هم گزينه ي هايد پروتكتد اوپريتينگ سيستم فايلز را غير فعال كنيد.
و دكمه ي يس را بزنيد.
5.1-با اين كار از وجود فايل هاي ويروسي مطمئن ميشويد.
2-اكنون شما با انجام اين مراحل فلش خود ،در صورتي كه فرمت نمي شود؛فرمت كنيد.
1.2- نخست كامپيوتر را ريست كنيد و پس از بالا آمدن،دكمه ي اف 8 را به صورت مكرر فشار دهيد.
2.2-وارد بخش سيف مود شده و منتظر شويد تا ويندوز بالا بيايد.
3.2-پس از بالا آمدن ويندوز وارد ماي كامپيوتر شويد و روي آيكون فلش كليك راست كنيد.
4.2-در مرحله ي آخر آن را فرمت كنيد.
5.2-اگر فلش فرمت نشد،ويروس شما دچار مشكل شده است.
برچسبها: چگونه ويروس هاي سرسخت فلش را فرمت كنيم؟!,
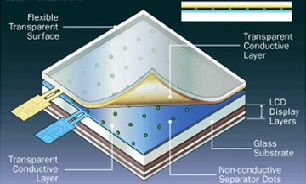
به گزارش اورژانس IT باشگاه خبرنگاران،بيشتر گجتهاي لمسي موفق در چند سال گذشته در يك چيز مشترك بودهاند؛ يك صفحه لمسي خازني كه (capactive) داراي قابليت تشخيص وروديهاي متعدد در يك زمان است. به اين ترتيب تعامل با يك موبايل جديد اندرويدي درست مانند تعامل با مدل اوليه يك آيفون است. با آنكه زيربناي فناوري ساخت آنها يكسان است؛ اما موارد اختلاف بين آنها فهرستي بلند بالاست. صفحه نمايشهاي لمسي امروزي كه در تبلتها و تلفنهاي همراه به كار ميروند، از نظر ساخت كمي با صفحه لمسيهاي خازني كه پيشتر ذكر كرديم، تفاوت دارند.
آنها از لايههاي متعددي تشكيل شدهاند. در بالا شما يك لايه شيشهاي يا پلاستيكي را براي حفاظت از كل لايههاي مجتمع صفحه لمسي داريد. اين لايه معمولا از جنسي ضد خش مانند شيشه Corning’s Gorilla glass ساخته ميشود تا صفحه موبايلتان در مجاورت با محتويات داخل جيب شما آسيب نبيند. لايه زيرين آن لايه خازني است كه مسئوليت هدايت مقدار ناچيزي الكتريسيته را به عهده داشته و روي لايه نازك شيشهاي ديگري قرار دارد. در قسمت زير آن خود پنل LCD جا گرفته است. هنگامي كه انگشت شما به عنوان يك جسم رساناي طبيعي صفحه را لمس ميكند، با ميدان الكتريكي لايه خازني تداخل پيدا ميكند.
داده حاصله از اين كار به يك تراشه كنترلكننده كه موقعيت محل تماس (اغلب فشار) را ثبت ميكند، انتقال يافته و از سيستم عامل ميخواهد مطابق با آن پاسخ دهد. اين مقدمات به خودي خود به طور دقيق فقط ميتواند يك نقطه تماس را در يك زمان كشف كرده و با لمس دو نقطه يا بيشتر، موقعيت نقطه تماس را غلط تفسير كرده يا اصلا حس نميكند. براي ثبت نقاط لمس متعدد به صورت مشخص، لايه خازني بايد متشكل از دو لايه مختلف باشد؛ يكي از الكترودهاي فرستنده سود ببرد و ديگري از الكترودهاي گيرنده. اين لايههاي الكترود به صورت يك شبكه توري روي صفحه نمايش گجت آرايش گرفتهاند.
هنگامي كه انگشت شما صفحه را لمس ميكند، بين آن با سيگنال الكتريكي بين الكترودهاي گيرنده و فرستنده تداخل ايجاد ميشود. زماني كه انگشت شما به عنوان يك رساناي الكتريكي، صفحه را لمس ميكند، با ميدان الكتريكي كه به وسيله الكترودهاي فرستنده ايجاد شده و به سوي الكترودهاي گيرنده ارسال ميشود، تداخل پيدا كرده و وسيله به اين ترتيب يك لمس راثبت ميكند. به دليل آرايش شبكه ميلهي الكترودي كنترلكننده ميتواند بيش از يك نقطه لمس را به طور همزمان تشخيص دهد.
بيشتر موبايلها و رايانههاي لوحهاي امروزي بين دو تا ده نقطه تماس ر ا به صورت همزمان مورد پشتيباني قرار ميدهند. سطوح چند لمسي صفحه نمايشها حركتهاي اشارهاي مانند نيشگون گرفتن (gestures) روي صفحه جهت بزرگنمايي و چرخاندن تصوير را ممكن ميكنند. هدايت و ناوبري در داخل سيستم عامل يك موبايل امروزي از امور ضروري است كه بدون توانايي صفحه نمايشها براي تشخيص همزمان لمسهاي متعدد ممكن نيست. امروزه اينها پايه و اساس تلفنهاي همراه هوشمند، تبلتها و رايانههاي دسكتاپ (PC) لمسي هستند.
امروزه ما پوشش مخصوص اولئوفوبيك (oleophobic) يا به زبان ساده ضدچربي را داريم كه به لايه رويي صفحه نمايشها افزوده شده است. اين لايه صفحه نمايش را از چربي باقيمانده در اثر انگشت محافظت ميكند. ما شاهد دو نگارش از شيشه ضد خش و نشكن گوريلا گلس هستيم كه لايه شيشهاي محافظ را نازكتر و نسبت به خط و خش مقاومتر كرده است. آخرين فناوري هم in-cell است كه لايه خازني لمسي را در خود LCD جاسازي كرده است و مجموعههاي هماهنگي از شبكههاي ميلههاي الكترودي را به كار ميبرد.
اين فناوري باعث كاهش ضخامت كلي و پيچيدگي اجزاي تشكيلدهنده صفحات نمايش لمسي شده است. با اين فناوري گجت قادر است محل نقاط لمس متعدد را به صورت همزمان و دقيقا تشخيص دهد؛ اما هيچ يك از اين تغييرات از اهميت اساسي فناوري چند نقطه لمسي خازني اصلي برخوردار نبوده و فقط شرايط باريكتر و سبكتر شدن تلفنهاي همراه را فراهم كردهاند.
آينده در دست فناوري هوا لمسي (AirTouch)
محققها بتازگي موفق به ساخت يك قاب (frame) خالي بسيار حساس و داراي ظرفيت پاسخگويي بسيار بالاي لمسي شدهاند. حسگرهاي مادون قرمز و LED تصور واضحي از هر شيئي را كه در اين قاب قرار بگيرد، ممكن ميكنند.
اين فناوري روش گرانقيمتي براي تبديل صفحه نمايشهاي بزرگ به صفحه نمايشهاي تعاملي چند لمسي است. براي سالها اين فناوري محدود مانده و درجا ميزد تا اينكه بتازگي يك نمونه آزمايشي از اين فناوري را ساختهاند كه ZeroTouch ناميده شده و گرچه در ظاهر مانند يك قاب خالي به نظر ميآيد، اما سرشار از قابليتهاي پيشرفته باورنكردني است و يك نمونه 28 اينچي كه گوشههاي صدفي دارد، ميتواند هر چه كه داخلش قرار بگيرد از جمله تماس انگشتان دست و حركات قسمتهاي ديگر بدن را نيز در يك شبكه دو بعدي نوري تشخيص دهد.
جمعبندي
موفقيت تلفنهاي همراه و تبلتهاي لمسي دو اثر بزرگ از خود به جا گذاشته است؛ اول اينكه كاربران شروع به پذيرش لمسي حتي در جاهايي كه اين فناوري جايي نداشته است، كردهاند. در روي ديگر سكه، توليدكنندگان سختافزارها دنبال تكرار موفقيت گجتهاي لمسي در حوزههاي ديگري چون رايانههاي دسكتاپ، لپتاپها و الترابوكهاي داراي سيستم عامل كروم و ويندوز 8 و حتي ساعتهاي مچي هستند. همچنين كنسولهاي بازي مانند 4 PlayStation Vita، PlayStation سوني و وييو (Wii U) شركت نينتندو صفحه لمسيها را به عنوان دومين رابط كاربري ورودي سيستم علاوه بر دستههاي كنترل بازي اصليشان وارد ميدان كردهاند. رايانههاي يكپارچه (All-in-one) يا آيو (AiO) نيز از نمونههاي حضور فناوري لمسي در رايانههاي دسكتاپ هستند؛ اما در آينده نزديك ديگر نيازي به لمس هيچ صفحه يا شيئي براي تعامل با گجت يا رايانهتان نداريد، چرا كه همه اين تعاملها را با لمس كردن هوا انجام خواهيد داد!
برچسبها: نمايشگرهاي لمسي چگونه كار ميكنند؟,

به گزارش باشگاه خبرنگاران،يكي از مشكلاتي كه بيشتر كاربران رايانه با آن روبهرو ميشوند اين است كه ديسك درايو، ديسك را به درستي نميخواند و يا حتي گاهي ديسك را بهطور كامل شناسايي نميكند. با فرض اين كه ديسك كاملا سالم باشد، مشكل به ديسك درايو مربوط ميشود. مرسومترين علتي كه به اين مشكل ختم ميشود، ضعيف شدن لنز ديسكخوان است.
اين مشكل را ميتوان به ديسك درايوهايي مربوط دانست كه مدت زيادي از عمر آن ميگذرد و البته ديسكهاي زيادي نيز به وسيله آن خوانده شدهاند. گاهي نيز پيش ميآيد كه يك ديسك درايو، اگر چه ممكن است مدت زيادي از ساخت آن نگذشته باشد، به خاطر خاك گرفتن لنز از خواندن ديسك ناتوان باشد. اولين قدمي كه براي رفع اين مشكل بايد انجام داد، باد گرفتن ديسكگردان است.
ميتوانيد اين كار را با جارو برقيهاي جديد كه امكان باد زدن دارند انجام دهيد اما اگر اين امكان وجود نداشت، ميتوانيد از Drive Cleaner استفاده كنيد. Drive Cleaner در نگاه اول يك ديسك معمولي است كه سطح آن از بورسهاي بسيار كوچكي پوشيده شده است. اين ديسك ميتواند لنز را كاملا تميز كند اما نبايد زياد از آن استفاده كرد. قرار دادن اين ديسك در ديسك درايو نبايد طولاني باشد و در نهايت 30 ثانيه چرخش ديسك ميتواند گرد و خاك را پاك كند.
اگر اين كار را زياد انجام دهيد، خود Drive Cleaner ميتواند سبب ايجاد خراشهاي كوچكي روي لنز ديسك خوان شود. بهطور كلي ميتوان گفت كه بيشتر خرابيهاي ديسك درايو به لنز بر ميگردد و البته تعويض آن نيز ممكن و ساده است اگر چه گاهي اين اتفاق زماني رخ ميدهد كه ديسك درايو عمر خود را كرده است و خريد يك ديسك درايو جديد، منطقيتر بهنظر ميرسد.
در كنار خرابي لنزها، گاهي خرابي سيستم مكانيكي نيز ديده ميشود. اين خرابي معمولا به تسمه و يا موتور ديسك درايو باز ميگردد البته با اين كه موتور محكمتر به نظر ميرسد، معمولا بيشتر از تسمه خراب ميشود. مشكل مرسوم تسمهها، پوسيدگي آنها است كه به كند شدن دور ديسك منتهي ميشود اما مشكلات مكانيكي بيشتر به لنگ شدن موتور باز ميگردد. گاهي بعضي از ديسكهاي غيراستاندارد متعادل نيستند، به اين معنا كه بر چسب روي آنها سبب سنگينتر شدن يك سمت از ديسك شده است.
در اين صورت وقتي موتور دور ميگيرد، ديسك لنگ ميزند و اين اتفاق مكرر، به موتور آسيب ميزند. ميتوانيد موتور ديسك درايو را نيز تعويض كنيد اما در بيشتر اوقات تعويض موتور چندان منطقي نيست و باز هم خريد يك ديسك درايو جديد به صرفهتر است. اين نكته ميتواند به شما كمك كند كه از آسيب ديدن موتور ديسك درايو خود جلوگيري كنيد.
براي حفاظت از رايانه و ديسك درايو رايانه خود، به نكات زير توجه كنيد :
رايانه را در محيطهاي پر گرد و غبار و خاك آلود قرار ندهيد.
سعي كنيد رايانه را زودبهزود گردگيري كنيد. شايد كمي خندهدار باشد اما گرد و غبار كمي كه در حين گردگيري رايانه به هوا بلند ميشود، به سادگي ميتواند روي لنز بنشيند و از حساسيت آن بكاهد. پس نگذاريد آنقدر خاك جمع شود كه غبارروبي آن گرد و خاك بلند كند.
براي نامگذاري ديسكهاي خود، روي آنها بر چسب نچسبانيد و سعي كنيد از ماژيك استفاده كنيد. اين موضوع باعث سنگين شدن موضعي ديسك ميشود.
در صورتي كه از ديسكي استفاده نميكنيد، آن را از ديسك درايو خارج كنيد، چرا كه وجود ديسك در ديسك درايو باعث چرخش دائمي ديسك درايو ميشود ، اگر چه با دور كند هم كار كند باعث كم شدن عمر دستگاه ميشود
دست آخر اگر بيش از 2 سال از عمر ديسك درايوتان ميگذرد، زياد از خراب شدن آن ناراحت نشويد و به تعمير آن فكر نكنيد، چرا كه هر چيزي عمري دارد.
برچسبها: دلیل خراب شدن دیسک درایو چیست؟,
|
امنيت ، مبحثي كاملا پيچيده ولي با اصولي ساده است . در بسياري از مواقع همين سادگي اصول هستند كه ما را دچار گمراهي مي كنند و دور نماي فعاليت هاي ما را از لحاظ سهولت و اطمينان در سايه اي از ابهام فرو مي برند. بايد گفت كه امنيت يك پردازش چند لايه است. تعيين نوع و نحوه تلقين لايه هاي دفاعي مورد نياز ، فقط پس از تكميل ارزيابي قابل ارائه است . تهيه ليستي از سياست هاي اجرايي بر مبناي اينكه چه چيزي براي سازمان مهم تر و انجام آن ساده تر است در اولويت قرار دارد. پس از آنكه اين اولويت ها به تاييد رسيدند هر يك از آنها بايد به سرعت در جاي خود به اجرا گذارده شود. ارزيابي امنيتي يك بخش بسيار مهم تراز برنامه ريزي امنيتي است. بدون ارزيابي از مخاطرات ، هيچ طرح اجرايي در جاي خود به درستي قرار نمي گيرد. ارزيابي امنيتي خطوط اصلي را براي پياده سازي طرح امنيتي كه به منظور حفاظت از دارايي ها در مقابل تهديدات است را مشخص مي كند . براي اصلاح امنيت يك سيستم و محقق كردن شرايط ايمن، مي بايست به سه سوال اصلي پاسخ داد: 1- چه منابع و دارايي هايي در سازمان احتياج به حفاظت دارند؟ 2- چه تهديداتي براي هر يك از اين منابع وجود دارد؟ 3- سازمان چه مقدار تلاش ،وقت و سرمايه مي بايست صرف كند تا خود را در مقابل اين تهديدات محافظت كند؟ اگر شما نمي دانيد عليه چه چيزي مي خواهيد از دارايي هاي خود محافظت كنيد موفق به انجام اين كار نمي شويد. رايانه ها محتاج آن هستند كه در مقابل خطرات از آنها حفاظت شود ولي اين خطرات كدامند؟ به عبارت ساده تر خطر زماني قابل درك است كه يك تهديد، از نقاط ضعف موجود براي آسيب زدن به سيستم استفاده كند. لذا، پس از آنكه خطرات شناخته شدند، مي توان طرح ها و روش هايي را براي مقابله با تهديدات و كاهش ميزان آسيب پذيري آنها ايجاد كرد. اصولا شركت ها و سازمان ها ، پويا و در حال تغيير هستند و لذا طرح امنيتي به طور مدام بايد به روز شود. به علاوه هر زمان كه تعييرات عمده اي در ساختار و يا عملكردها به وجود آمد، مي بايست ارزيابي مجددي صورت گيرد. بنابراين حتي زماني كه يك سازمان به ساختمان جديدي نقل مكان مي كند، كليه دستگاه هاي جديد و هرآنچه كه تحت تغييرات اساسي قرار مي گيرد، مجددا بايد مورد ارزيابي قرار گيرد. ارزيابي ها حداقل مي بايست شامل رويه هايي براي موارد زير باشند:
a. رمز هاي عبور b. مديريت اصلاحيه ها c. آموزش كاركنان و نحوه اجراي برنامه ها d.نحوه تهيه فايل هاي پشتيبان و فضاي مورد نياز آن e. ضد ويروس f. ديواره آتش g. شناسايي و جلوگيري از نفوذ گران h. فيلترينگ هاي مختلف براي اينترنت و پست الكترونيكي i. تنظيمات سيستمي و پيكره بندي آنها
براي تامين امنيت بر روي يك شبكه، يكي از بحراني ترين و خطيرترين مراحل، تامين امنيت دسترسي و كنترل تجهيزات شبكه است. تجهيزاتي همچون مسيرياب، سوئيچ يا ديوارهاي آتش.
موضوع امنيت تجهيزات به دو علت اهميت ويژهاي مييابد :
الف – عدم وجود امنيت تجهيزات در شبكه ، به نفوذگران به شبكه اجازه ميدهد كه با دستيابي به تجهيزات ، امكان پيكربندي آنها را به گونهاي كه تمايل دارند آن سختافزارها عمل كنند، داشته باشند. از اين طريق هرگونه نفوذ و سرقت اطلاعات و يا هر نوع صدمه ديگري به شبكه، توسط نفوذگر، امكانپذير خواهد شد. ب – براي جلوگيري از خطرهاي DoS (Denial of Service) تأمين امنيت تجهيزات بر روي شبكه الزامي است. توسط اين حملهها نفوذگران ميتوانند سرويسهايي را در شبكه از كار بياندازند كه از اين طريق در برخي موارد امكان دسترسي به اطلاعات با دور زدن هر يك از فرايندهاي AAA فراهم ميشود. در اين بخش اصول اوليه امنيت تجهيزات مورد بررسي اجمالي قرار ميگيرد. عناوين برخي از اين موضوعات به شرح زير هستند : - امنيت فيزيكي و تأثير آن بر امنيت كلي شبكه - امنيت تجهيزات شبكه در سطوح منطقي - بالابردن امنيت تجهيزات توسط افزايش تعداد ( پشتيبان ) سرويسها و سختافزارها ( بمعني تهيه سرويس ها و تجهيزات مشابه بعنوان پشتيبان ) موضوعات فوق در قالب دو بحث اصلي امنيت تجهيزات مورد بررسي قرار ميگيرند : - امنيت فيزيكي - امنيت منطقي
1- امنيت فيزيكي امنيت فيزيكي حيطه وسيعي از تدابير را در بر ميگيرد كه استقرار تجهيزات در مكانهاي امن و به دور از خطر حملات نفوذگران و استفاده از افزايش تعداد ( پشتيبان ) سيستم ، از آن جملهاند. با استفاده از افزايش تعداد ( پشتيبان ) ، اطمينان از صحت عملكرد سيستم در صورت بروز و وقوع نقص در يكي از تجهيزات (كه توسط عملكرد مشابه سختافزار و يا سرويسدهنده مشابه جايگزين ميشود) بدست ميآيد. در بررسي امنيت فيزيكي و اعمال آن، ابتدا بايد به خطرهايي كه از اين طريق تجهزات شبكه را تهديد ميكنند نگاهي داشته باشيم. پس از شناخت نسبتاً كامل اين خطرها و حملهها ميتوان به راهحلها و ترفندهاي دفاعي در برابر اينگونه حملات پرداخت. 1-1- افزايش تعداد ( پشتيبان ) در محل استقرار شبكه يكي از راهكارها در قالب تهيه پشتيبان از شبكههاي كامپيوتري، ايجاد سيستمي كامل، مشابه شبكهي اوليهي در حال كار است. در اين راستا، شبكهي ثانويهي، كاملاً مشابه شبكهي اوليه، چه از بعد تجهيزات و چه از بعد كاركرد، در محلي كه ميتواند از نظر جغرافيايي با شبكهي اول فاصلهاي نه چندان كوتاه نيز داشته باشد برقرار ميشود. با استفاده از اين دو سيستم مشابه، علاوه بر آنكه در صورت رخداد وقايعي كه كاركرد هريك از اين دو شبكه را به طور كامل مختل ميكند (مانند زلزله) ميتوان از شبكهي ديگر به طور كاملاً جايگزين استفاده كرد، در استفادههاي روزمره نيز در صورت ايجاد ترافيك سنگين بر روي شبكه، حجم ترافيك و پردازش بر روي دو شبكهي مشابه پخش ميشود تا زمان پاسخ به حداقل ممكن برسد. با وجود آنكه استفاده از اين روش در شبكههاي معمول كه حجم چنداني ندارند، به دليل هزينههاي تحميلي بالا، امكانپذير و اقتصادي به نظر نميرسد، ولي در شبكههاي با حجم بالا كه قابليت اطمينان و امنيت در آنها از اصول اوليه به حساب ميآيند از الزامات است. 1-2- توپولوژي شبكه
طراحي توپولوژيكي شبكه، يكي از عوامل اصلي است كه در زمان رخداد حملات فيزيكي ميتواند از خطاي كلي شبكه جلوگيري كند. در اين مقوله، سه طراحي كه معمول هستند مورد بررسي قرار ميگيرند :
الف – طراحي سري ( Bus) :
در اين طراحي با قطع خط تماس ميان دو نقطه در شبكه، كليه سيستم به دو تكه منفصل تبديل شده و امكان سرويس دهي از هريك از اين دو ناحيه به ناحيه ديگر امكان پذير نخواهد بود.
ب – طراحي ستارهاي ( Star) :
در اين طراحي، در صورت رخداد حمله فيزيكي و قطع اتصال يك نقطه از سرور اصلي، سرويسدهي به ديگر نقاط دچار اختلال نميگردد. با اين وجود از آنجا كه سرور اصلي در اين ميان نقش محوري دارد، در صورت اختلال در كارايي اين نقطه مركزي، كه ميتواند بر اثر حمله فيزيكي به آن رخ دهد، ارتباط كل شبكه دچار اختلال ميشود، هرچند كه با در نظر گرفتن ( پشتيبان ) براي سرور اصلي از احتمال چنين حالتي كاسته ميشود.
ج – طراحي مش ( Mesh) :
در اين طراحي كه تمامي نقاط ارتباطي با ديگر نقاط در ارتباط هستند، هرگونه اختلال فيزيكي در سطوح دسترسي منجر به اختلال عملكرد شبكه نخواهد شد، با وجود آنكه زمانبندي سرويسدهي را دچار اختلال خواهد كرد. پيادهسازي چنين روش با وجود امنيت بالا، به دليل محدوديتهاي اقتصادي، تنها در موارد خاص و بحراني انجام ميگيرد.
1-3- محلهاي امن براي تجهيزات
در تعيين يك محل امن براي تجهيزات دو نكته مورد توجه قرار ميگيرد : - يافتن مكاني كه به اندازه كافي از ديگر نقاط مجموعه متمايز باشد، به گونهاي كه هرگونه ورود به محل مشخص باشد. - در نظر داشتن محلي كه در داخل ساختمان يا مجموعهاي بزرگتر قرار گرفته است تا تدابير امنيتي بكارگرفته شده براي امن سازي مجموعهي بزرگتر را بتوان براي امن سازي محل اختيار شده نيز به كار گرفت. با اين وجود، در انتخاب محل، ميان محلي كه كاملاً جدا باشد (كه نسبتاً پرهزينه خواهد بود) و مكاني كه درون محلي نسبتاً عمومي قرار دارد و از مكانهاي بلا استفاده سود برده است (كه باعث ايجاد خطرهاي امنيتي ميگردد)، ميتوان اعتدالي منطقي را در نظر داشت. در مجموع ميتوان اصول زير را براي تضمين نسبي امنيت فيزيكي تجهيزات در نظر داشت : - محدود سازي دسترسي به تجهيزات شبكه با استفاده از قفلها و مكانيزمهاي دسترسي ديجيتالي به همراه ثبت زمانها، مكانها و كدهاي كاربري دسترسيهاي انجام شده.
- استفاده از دوربينهاي حفاظتي در ورودي محلهاي استقرار تجهيزات شبكه و اتاقهاي اتصالات و مراكز پايگاههاي داده.
- اعمال ترفندهايي براي اطمينان از رعايت اصول امنيتي.
1-4- انتخاب لايه كانال ارتباطي امن
با وجود آنكه زمان حملهي فيزيكي به شبكههاي كامپيوتري، آنگونه كه در قديم شايع بوده، گذشته است و در حال حاضر تلاش اغلب نفوذگران بر روي به دست گرفتن كنترل يكي از خادمها و سرويسدهندههاي مورد اطمينان شبكه معطوف شده است، ولي گونهاي از حملهي فيزيكي كماكان داراي خطري بحراني است. عمل شنود بر روي سيمهاي مسي، چه در انواع Coax و چه در زوجهاي تابيده، هماكنون نيز از راههاي نفوذ به شمار ميآيند. با استفاده از شنود ميتوان اطلاعات بدست آمده از تلاشهاي ديگر براي نفوذ در سيستمهاي كامپيوتري را گسترش داد و به جمعبندي مناسبي براي حمله رسيد. هرچند كه ميتوان سيمها را نيز به گونهاي مورد محافظت قرار داد تا كمترين احتمال براي شنود و يا حتي تخريب فيزيكي وجود داشته باشد، ولي در حال حاضر، امن ترين روش ارتباطي در لايهي فيزيكي، استفاده از فيبرهاي نوري است. در اين روش به دليل نبود سيگنالهاي الكتريكي، هيچگونه تشعشعي از نوع الكترومغناطيسي وجود ندارد، لذا امكان استفاده از روشهاي معمول شنود به پايينترين حد خود نسبت به استفاده از سيم در ارتباطات ميشود.
1-5- منابع تغذيه از آنجاكه دادههاي شناور در شبكه به منزلهي خون در رگهاي ارتباطي شبكه هستند و جريان آنها بدون وجود منابع تغذيه، كه با فعال نگاهداشتن نقاط شبكه موجب برقراري اين جريان هستند، غير ممكن است، لذا چگونگي پيكربندي و نوع منابع تغذيه و قدرت آنها نقش به سزايي در اين ميان بازي ميكنند. در اين مقوله توجه به دو نكته زير از بالاترين اهميت برخوردار است : - طراحي صحيح منابع تغذيه در شبكه بر اساس محل استقرار تجهيزات شبكه. اين طراحي بايد به گونهاي باشد كه تمامي تجهيزات فعال شبكه، برق مورد نياز خود را بدون آنكه به شبكهي برق ، فشار بيش از اندازهاي (كه باعث ايجاد اختلال در عملكرد منابع تغذيه شود) وارد شود، بدست آورند.
- وجود منبع يا منابع تغذيه پشتيبان ( UPS) به گونهاي كه تعداد و يا توان پشتيباني آنها به نحوي باشد كه نه تنها براي تغذيه كل شبكه در مواقع نياز به منابع تغذيه پشتيبان كفايت كند، بلكه امكان تامين برق بيش از مورد نياز براي تعدادي از تجهيزات بحراني درون شبكه را به صورت منفرد فراهم كند.
1-6- عوامل محيطي يكي از نكات بسيار مهم در امن سازي فيزيكي تجهيزات و منابع شبكه، امنيت در برار عوامل محيطي است. نفوذگران در برخي از موارد با تاثيرگذاري بر روي اين عوامل، باعث ايجاد اختلال در عملكرد شبكه ميشوند. از مهمترين عواملي در هنگام بررسي امنيتي يك شبكه رايانهاي بايد در نظر گرفت ميتوان به دو عامل زير اشاره كرد : - احتمال حريق (كه عموماً غير طبيعي است و منشآ انساني دارد)
- زلزله، طوفان و ديگر بلاياي طبيعي با وجود آنكه احتمال رخداد برخي از اين عوامل، مانند حريق، را ميتوان تا حدود زيادي محدود نمود، ولي تنها راه حل عملي و قطعي براي مقابله با چنين وقايعي، با هدف جلوگيري در اختلال كلي در عملكرد شبكه، وجود يك سيستم كامل پشتيبان براي كل شبكه است. تنها با استفاده از چنين سيستم پشتيباني است كه ميتوان از عدم اختلال در شبكه در صورت بروز چنين وقعايعي اطمينان حاصل كرد.
2- امنيت منطقي
امنيت منطقي به معناي استفاده از روشهايي براي پايين آوردن خطرات حملات منطقي و نرمافزاري بر ضد تجهيزات شبكه است. براي مثال حمله به مسيريابها و سوئيچهاي شبكه بخش مهمي از اين گونه حملات را تشكيل ميدهند. در اين بخش به عوامل و مواردي كه در اينگونه حملات و ضد حملات مورد نظر قرار ميگيرند ميپردازيم.
2-1- امنيت مسيريابها حملات ضد امنيتي منطقي براي مسيريابها و ديگر تجهيزات فعال شبكه، مانند سوئيچها، را ميتوان به سه دستهي اصلي تقسيم نمود : - حمله براي غيرفعال سازي كامل - حمله به قصد دستيابي به سطح كنترل - حمله براي ايجاد نقص در سرويسدهي طبيعي است كه راهها و نكاتي كه در اين زمينه ذكر ميشوند مستقيماً تنها به امنيت اين عناصر مربوط بوده و از امنيت ديگر مسيرهاي ولو مرتبط با اين تجهيزات منفك هستند. لذا تأمين امنيت تجهيزات فعال شبكه به معناي تآمين قطعي امنيت كلي شبكه نيست، هرچند كه عملاً مهمترين جنبهي آنرا تشكيل ميدهد.
2-2- مديريت پيكربندي يكي از مهمترين نكات در امينت تجهيزات، نگاهداري نسخ پشتيبان از پروندهها مختص پيكربندي است. از اين پروندهها كه در حافظههاي گوناگون اين تجهيزات نگاهداري ميشوند، ميتوان در فواصل زماني مرتب يا تصادفي، و يا زماني كه پيكربندي تجهيزات تغيير مييابند، نسخه پشتيبان تهيه كرد.
با وجود نسخ پشتيبان، منطبق با آخرين تغييرات اعمال شده در تجهيزات، در هنگام رخداد اختلال در كارايي تجهزات، كه ميتواند منجر به ايجاد اختلال در كل شبكه شود، در كوتاه ترين زمان ممكن ميتوان با جايگزيني آخرين پيكربندي، وضعيت فعال شبكه را به آخرين حالت بينقص پيش از اختلال بازگرداند. طبيعي است كه در صورت بروز حملات عليه بيش از يك سختافزار، بايد پيكربندي تمامي تجهيزات تغييريافته را بازيابي نمود.
نرمافزارهاي خاصي براي هر دسته از تجهيزات مورد استفاده وجود دارند كه قابليت تهيه نسخ پشتيبان را فاصلههاي زماني متغير دارا ميباشند. با استفاده از اين نرمافزارها احتمال حملاتي كه به سبب تآخير در ايجاد پشتيبان بر اثر تعلل عوامل انساني پديد ميآيد به كمترين حد ممكن ميرسد.
2-3- كنترل دسترسي به تجهيزات دو راه اصلي براي كنترل تجهزات فعال وجود دارد : - كنترل از راه دور - كنترل از طريق درگاه كنسول در روش اول ميتوان با اعمال محدوديت در امكان پيكربندي و دسترسي به تجهيزات از آدرسهايي خاص يا استاندارها و پروتكلهاي خاص، احتمال حملات را پايين آورد. در مورد روش دوم، با وجود آنكه به نظر ميرسد استفاده از چنين درگاهي نياز به دسترسي فيزكي مستقيم به تجهيزات دارد، ولي دو روش معمول براي دسترسي به تجهيزات فعال بدون داشتن دسترسي مستقيم وجود دارد. لذا در صورت عدم كنترل اين نوع دسترسي، ايجاد محدوديتها در روش اول عملاً امنيت تجهيزات را تآمين نميكند.
براي ايجاد امنيت در روش دوم بايد از عدم اتصال مجازي درگاه كنسول به هريك از تجهيزات داخلي مسيرياب، كه امكان دسترسي از راهدور دارند، اطمينان حاصل نمود.
2-4- امن سازي دسترسي علاوه بر پيكربندي تجهيزات براي استفاده از Authentication، يكي ديگر از روشهاي معمول امنسازي دسترسي، استفاده از كانال رمز شده در حين ارتباط است. يكي از ابزار معمول در اين روش SSH(Secure Shell) است. SSH ارتباطات فعال را رمز كرده و احتمال شنود و تغيير در ارتباط كه از معمولترين روشهاي حمله هستند را به حداقل ميرساند. از ديگر روشهاي معمول ميتوان به استفاده از كانالهاي VPN مبتني بر IPSec اشاره نمود. اين روش نسبت به روش استفاده از SSH روشي با قابليت اطمينان بالاتر است، به گونهاي كه اغلب توليدكنندگان تجهيزات فعال شبكه، خصوصاً توليد كنندگان مسيريابها، اين روش را ارجح تر ميدانند.
2-5- مديريت رمزهاي عبور مناسبترين محل براي ذخيره رمزهاي عبور بر روي سرور Authentication است. هرچند كه در بسياري از موارد لازم است كه بسياري از اين رموز بر روي خود سختافزار نگاهداري شوند. در اين صورت مهمترين نكته به ياد داشتن فعال كردن سيستم رمزنگاري رموز بر روي مسيرياب يا ديگر سختافزارهاي مشابه است.
3- ملزومات و مشكلات امنيتي ارائه دهندگان خدمات زماني كه سخن از ارائه دهندگان خدمات و ملزومات امنيتي آنها به ميان ميآيد، مقصود شبكههاي بزرگي است كه خود به شبكههاي رايانهاي كوچكتر خدماتي ارائه ميدهند. به عبارت ديگر اين شبكههاي بزرگ هستند كه با پيوستن به يكديگر، عملاً شبكهي جهاني اينترنت كنوني را شكل ميدهند. با وجود آنكه غالب اصول امنيتي در شبكههاي كوچكتر رعايت ميشود، ولي با توجه به حساسيت انتقال داده در اين اندازه، ملزومات امنيتي خاصي براي اين قبيل شبكهها مطرح هستند.
3-1- قابليتهاي امنيتي ملزومات مذكور را ميتوان، تنها با ذكر عناوين، به شرح زير فهرست نمود : · قابليت بازداري از حمله و اعمال تدابير صحيح براي دفع حملات · وجود امكان بررسي ترافيك شبكه، با هدف تشخيص بستههايي كه به قصد حمله بر روي شبكه ارسال ميشوند. از آنجاييكه شبكههاي بزرگتر نقطه تلاقي مسيرهاي متعدد ترافيك بر روي شبكه هستند، با استفاده از سيستمهاي IDS بر روي آنها، ميتوان به بالاترين بخت براي تشخيص حملات دست يافت.
· قابليت تشخيص منبع حملات. با وجود آنكه راههايي از قبيل سرقت آدرس و استفاده از سيستمهاي ديگر از راه دور، براي حمله كننده و نفوذگر، وجود دارند كه تشخيص منبع اصلي حمله را دشوار مينمايند، ولي استفاده از سيستمهاي رديابي، كمك شاياني براي دست يافتن و يا محدود ساختن بازهي مشكوك به وجود منبع اصلي مينمايد. بيشترين تآثير اين مكانيزم زماني است كه حملاتي از نوع DoS از سوي نفوذگران انجام ميگردد.
3-2- مشكلات اعمال ملزومات امنيتي
با وجود لزوم وجود قابليتهايي كه بطور اجمالي مورد اشاره قرار گرفتند، پيادهسازي و اعمال آنها همواره آسان نيست. يكي از معمولترين مشكلات، پيادهسازي IDS است. خطر يا ترافيكي كه براي يك دسته از كاربران به عنوان حمله تعبير ميشود، براي دستهاي ديگر به عنوان جريان عادي داده است. لذا تشخيص اين دو جريان از يكديگر بر پيچيدگي IDS افزوده و در اولين گام از كارايي و سرعت پردازش ترافيك و بستههاي اطلاعاتي خواهد كاست. براي جبران اين كاهش سرعت تنها ميتوان متوسل به تجهيزات گرانتر و اعمال سياستهاي امنيتي پيچيدهتر شد.
با اين وجود، با هرچه بيشتر حساس شدن ترافيك و جريانهاي داده و افزايش كاربران، و مهاجرت كاربردهاي متداول بر روي شبكههاي كوچكي كه خود به شبكههاي بزرگتر ارائه دهنده خدمات متصل هستند، تضمين امنيت، از اولين انتظاراتي است كه از اينگونه شبكهها ميتوان داشت. |
|
برچسبها: توضیح کامل امنیت شبکه,
به گزارش بیبیسی، با به روز کردن بایوس که با 25 سال سن، یکی از قدیمیترین اجزای کامپیوتری است، زمان بوت شدن به چند ثانیه کاهش پیدا خواهد کرد. البته قرار نبود که بایوس کامپیوترها تا زمان حال باقی بمانند و در حقیقت، این تطبیق دادن کامپیوترهای مدرن امروزی با کدهای بایوس قدیمی است که زمان شروع به کار کامپیوترها را تا این حد طولانی کرده است.
قرار است جایگزین بایوس که UEFI نام دارد، تا سال 2011 در کامپیوترهای جدید نصب و ارائه شود. این کلمه مخفف «واسط نرمافزارهای قابل بسط یکپارچه» است و برای افزایش انعطاف بیشتر نسبت به نرمافزار گذشته طراحی شده است.
مارک دوران مدیر نشست UEFI که درحال کار بر روی فناوری جدید جایگزین بایوسهاست، در این باره گفت: «بایوسهای قدیمی از تراشههایی استفاده میکنند که از سال 1979 / 1358 در صنعت کامیپوتر وجود داشت. سازندگان بایوسهای اولیه انتظار داشتند نرمافزار آنها فقط برای 250 هزار دستگاه کامپیوتر کارایی داشته باشد، اما بایوسها تا زمان حال نیز روی کامپیوترها باقی مانده است».
هنوز هم برای بسیاری جالب است که چگونه بایوسها تا زمان حال باقی ماندهاند، این در حالی است که آنها هرگز برای گسترش و بهروزرسانی در طول زمان طراحی نشده بودند.
برایان ریچاردسون از تیم بازاریابی تکنیکی شرکت AMI (یکی از طراحان قدیمی نرمافزار بایوس) در این باره گفت: «بایوسها طراحی سیستمهای محاسباتی 64 بیتی را با مشکل روبه رو کردهاند، چرا که این سیستمها فراتر از کامپیوترها و لپتاپهای امروزی هستند. این در حالی است که حتی درایوهایی با اندازه دو ترابایت به زودی برای بسیاری از کاربران کامپیوترهای شخصی به یک معضل تبدیل خواهند شد، چرا که کاربران میخواهند ویدیوها و تصاویر بیشتری روی سیستمهای خود داشته باشند. به طور مشابه کامپیوترهای لوحی و تبلتها که هر روز بر محبوبیت آنها اضافه میشود باید بر اساس سیستمهای کنترلی کامپیوترهای شخصی کار کنند که این موضوع نیز میتواند مشکلزا باشد».
مشکل اصلی این جاست که بسیاری از کامپیوترهای امروزی به واسطه استفاده از بایوسها با همان سرعتی بالا میآیند که کامپیوترهای اولیه کارهای پایهای را برای ورود به سیستمعامل انجام میدادند. علاوه بر آن اضافه کردن وسایل جانبی مانند صفحهکلیدها و موسهای USB نیز نسبت به پورتهای PS/2 به طور تکنیکی با مشکلاتی همراه است. بایوسها درایوهای USB را وادار میکنند تا از طریق هارد یا فلاپی در کامپیوترها شناسایی شوند. این موضوع میتواند در هنگامی شما در حال نصب یک سیستمعامل هستید، باعث بروز مشکلاتی شود.
این در حالی است که UEFI کامپیوترها را از قید و بند بسیاری از محدودیتهای لحظهشده در کامپیوترهای اولیه آزاد میکند. برای مثال این نرمافزار مشخص نمیکند که یک صفحهکلید فقط از طریق یک پورت مشخص به کامیپوتر متصل شده باشد. تنها چیزی که UEFI مشخص میکند، این است که در جایی از ماشین قطعهای وجود دارد که اطلاعات مربوط به صفحهکلید را فراهم میکند. به این ترتیب در کامپیوترهای جدید اضافه کردن یک صفحه لمسی یا هر وسیله ورودی دیگر بسیار سادهتر انجام خواهد شد. دقیقا به همین دلیل است که کلمه قابل توسعه در نام UEFI گنجانده شده، چرا که ما قرار است مدتهای طولانی با آن زندگی کنیم.
البته UEFI در ابتدا با عنوان EFI برای کامپیوترهای اینتل طراحی شده بود. اما زمانی که قرار شد از آن به طور گستردهتر استفاده شود استاندارهای آن نیز به شکل عمومیتر و فراگیرتر طراحی شد.
جایگزینهای دیگری برای UEFI مانند Corebootیا Open Firmware نیز وجود دارند که معمولا در کامپیوترهایی استفاده میشوند که با معماری X86 اینتل کار نمیکنند.
نرمافزار UEFI همچنین پشتیبانی بهتری از پروتکلهای پایهای نت ارایه میدهد که به این ترتیب، مدیریت از راه دور به شکل سادهتری صورت خواهد گرفت. برای کاربران عادی نیز آشکارترین فایده استفاده از UEFI سرعت بالا آمدن کامپیوترهای شخصی است. در حال حاضر بالا آمدن سیستمعامل بین 25 تا 30 ثانیه زمان میبرد، اما با استفاده از UEFI این زمان به کمتر از چند ثانیه کاهش پیدا میکند. سال 2011 سال فروش کامیپوترهای با UEFI خواهد بود
برچسبها: کامپیوترهایی که در سهسوت بوت میشوند!,
دیگسبی (Digsby)، کلاینت محبوب جامع پیامرسانی فوری، امروز به روز رسانی شد و چندین ویژگی جدید کلیدی به این نرم افزار افزوده شده است.
دیگسبی اکنون افزون بر پروتکلهای معمول پیامرسانی فوری (IM) مانند MSN، Gtalk، AIM و … از بسیاری از پلتفورمهای شبکه های اجتماعی نیز پشتیبانی می کند. کاربران اینک قادرند از طریق پنلهای اختصاصی وضعیت Twitter ، Facebook ، LinkedIn و MySpace را زیر نظر داشته باشند و از طریق بخش نوسازی شده Accounts در اولویتهای Digsby به افزودن اکانت برای خود بپردازند.

سرویسهای بیرونی مانند Facebook و Gmail اکنون انسجام بیشتری با دیگسبی یافته اند، به این معنا که شما دیگر نیازی به افزودن جداگانه فید اخبار Facebook و Facebook Chat ندارید، و چنین وضعیتی برای Gmail و Gtalk نیز صادق است.
تیم دیگسبی همچنین قابلیت ایمیل را افزوده است که سبب می شود چک کردن اکانتهای POP3 و IMAP تنها با یک کلیک امکانپذیر شود.
به روزرسانی های این نرم افزار در آینده با استفاده از یک به روزرسان خودکار انجام خواهد شد که آپدیتها را به محض ورود شما به حسابتان (log in) دانلود نموده و پس از شروع به کار دوباره (restart) دیگسبی آنها را اجرا می نماید. این تیم یک سیستم به روزرسانی جدید که بسیار مانند به روزرسان Google Chrom است را طراحی نموده تا “دانلود آپدیتها هرگز برایتان دست و پاگیر نباشد”.


همانطور که از هر آپدیت منظمی انتظار می رود، رفع اشکالهای فراوانی نیز انجام می شود و نوید یک کلاینت باثبات تر، با نشت اطلاعات و قطع ارتباط کمتر را با خود به همراه می آورد.
ویژگیهای دیگری نیز افزوده شده اند از جمله: دسته بندی شهودی تر لیست دوستان، یک ضد اسپم ICQ که همه درخواستهای دوستی که دارای URL هستند و از متن راست نویس پشتیبانی می کنند (که امکان تایپ شما به آن صورت را نیز در نظر گرفته اند) را مسدود می سازد.
منبع: makeuseof
دیگسبی راهکاری اختصاصی به منظور پیامنگاری فوری برای کاربران Windows، Macو Linux فراهم کرده است.
برچسبها: به روز رسانی عمده، ویژگیهای جدید و ثبات ارتقا یافته برای “دیگسبی”,

طبق قانون تصویب شده در پارلمان ژاپن، افرادی که به نوشتن و انتشار ویروسهای رایانهیی اقدام کنند، با جریمه یا حداکثر سه سال زندان مجازات میشوند.
پلیس تحت قانون جدید میتواند اطلاعات ارتباطات ایمیلی مظنونان را از خدماتدهندگان اینترنتی دریافت کند.
این اقدام که با مخالفت مدافعان حریم خصوصی و آزادی بیان روبهرو شده، ژاپن را یک گام به نهایی کردن کنوانسیون جرایم سایبر نزدیک میکند.
این کنوانسیون نخستین معاهده بینالمللی برای مبارزه با جرایمی است که از طریق اینترنت و شبکههای رایانهیی انجام میگیرند. ژاپن این معاهده را امضا کرده اما باید قوانین داخلی مرتبطی را تصویب کند تا آن را نهایی کند.
تحت قانون جدید ژاپن، افرادی که بدون دلیل قابل توجیه، ویروس رایانه ایجاد یا منتشر میکنند، با حداکثر مجازات سه سال زندان یا 500 هزار ین (6200 دلار) جریمه روبهرو میشوند. در اختیار داشتن آگاهانه ویروس رایانهیی، مجازات حداکثر دو سال زندان یا 300 هزار ین جریمه دارد.
سازمانهای پلیس ژاپن مدتهاست برای تصویب چنین قانونی تلاش کردهاند اما لایحههای قانونی گذشته در بحبوحه مخالفت قوی مدافعان حریم خصوصی که نسبت به قدرت بیش از اندازه پلیس هشدار داده بودند، شکست خوردند.
به دلیل نگرانی نسبت به اینکه ممکن است قانون مذکور حریم خصوصی ارتباطات تضمین شده تحت قانون اساسی ژاپن را نقض کند، این قانون شامل قطعنامهای است که از مقامات خواسته آن را به طور مناسب به کار ببرند.
برچسبها: زندان و جریمه برای ویروسنویسان در ژاپن,
- Asus Eee PC 1005P : این مدل که در دو رنگ سفید و مشکی در بازارهای داخلی موجود است یکی از کلاسیک ترین و با کیفیت ترین مدل های فعلی به حساب می آید. مشخصات این مدل کاملا منطبق بر استانداردهای نانوشته و تغییر ناپذیر جاکم بر این گروه است. پردازنده 1.66 گیگاهرتزی دستگاه از نوع Intel Atom N450 با 512 کیلوبایت حافظه کش L2، در کنار یک گیگابایت حافظه RAM به فرم DDRII در یک قالب تک کاناله است. صفحه نمایش دستگاه 10.1 اینچی با وضوح 600×1024 پیکسل با نور پس زمینه LED ست. هارد دیسک داخلی این مدل 160 گیگابایت با چرخش 5400 دور در دقیقه است و باتری شش سلولی آن نیز بر طبق گفته های شرکت تا 11 ساعت توانائی تامین انرژی دستگاه را خواهد داشت. از جمله پورت های حاضر در این مدل می توان به کارت خوان، پورت شبکه RJ45، خروجی VGA و جک های ورودی و خروجی صدا اشاره کرد. تاچ پد این مدل نیز از نوع چند لمسی ست. قیمت حال حاضر مدل 1005P در حدود 405 هزار تومان است. - Asus Eee PC 1001PX : این مدل که در سه رنگ سفید، سیاه و آبی ارائه شده است تقریبا از هر لحاظ شباهت کاملی با مدل 1005 دارد. استفاده از همان پردازنده N450 اینتل اتم در کنار حافظه 1 گیگابایتی، 160 گیگابایت هارد دیسک داخلی و استفاده از چیپ ست گرافیکی Intel M4500MHD تشابهات اصلی این دو مدل را تشکیل می دهند. برای این مدل دو باتری 3 و 6 سلولی در نظر گرفته شده که در کمترین حالت وزن دستگاه را به 1.27 کیلوگرم می رساند. صفحه نمایش این مدل نیز 10 اینچی با وضوح 600×1024 پیکسل است. قیمت این مدل حول و حوش 380 هزار تومان است.
- Asus Eee PC 1001PX : این مدل که در سه رنگ سفید، سیاه و آبی ارائه شده است تقریبا از هر لحاظ شباهت کاملی با مدل 1005 دارد. استفاده از همان پردازنده N450 اینتل اتم در کنار حافظه 1 گیگابایتی، 160 گیگابایت هارد دیسک داخلی و استفاده از چیپ ست گرافیکی Intel M4500MHD تشابهات اصلی این دو مدل را تشکیل می دهند. برای این مدل دو باتری 3 و 6 سلولی در نظر گرفته شده که در کمترین حالت وزن دستگاه را به 1.27 کیلوگرم می رساند. صفحه نمایش این مدل نیز 10 اینچی با وضوح 600×1024 پیکسل است. قیمت این مدل حول و حوش 380 هزار تومان است. - Asus Eee PC 1008HA : این مدل که از طراحی زیبائی برخوردار است در بیشترین حالت تنها 2.5 سانتیمتر قطر داشته و وزن آن نیز تنها 1.1 کیلوگرم است. وضوح صفحه نمایش 10.1 اینچی این مدل همچنان 600×1024 پیکسل یا به عبارتی دیگر WSVGA است. پردازنده N280 این مدل 1.66 گیگاهرتزی ست و همچنان از 512 کیلوبایت حافظه کش سطح 2 بهره می برد. 160 گیگابایت حافظه داخلی همراه با 1 مگابایت حافظه RAM سایر مشخصات اصلی مرتبط با این مدل را تشکیل می دهند. یکی از جذابیت های این مدل پورت VGA پنهان شده در کف آن است. قیمت این مدل نسبتا کمیاب در حدود 530 هزار تومان است از این مدل نمونه دیگری با طرحی بسیار زیبا با نام 1008p Karim Rashid هم موجود است که بجز افزایش ظرفیت هارد تعییر خاص دیگری نکرده و با قیمتی در حدود 500 هزار تومان ارائه شده است.
- Asus Eee PC 1008HA : این مدل که از طراحی زیبائی برخوردار است در بیشترین حالت تنها 2.5 سانتیمتر قطر داشته و وزن آن نیز تنها 1.1 کیلوگرم است. وضوح صفحه نمایش 10.1 اینچی این مدل همچنان 600×1024 پیکسل یا به عبارتی دیگر WSVGA است. پردازنده N280 این مدل 1.66 گیگاهرتزی ست و همچنان از 512 کیلوبایت حافظه کش سطح 2 بهره می برد. 160 گیگابایت حافظه داخلی همراه با 1 مگابایت حافظه RAM سایر مشخصات اصلی مرتبط با این مدل را تشکیل می دهند. یکی از جذابیت های این مدل پورت VGA پنهان شده در کف آن است. قیمت این مدل نسبتا کمیاب در حدود 530 هزار تومان است از این مدل نمونه دیگری با طرحی بسیار زیبا با نام 1008p Karim Rashid هم موجود است که بجز افزایش ظرفیت هارد تعییر خاص دیگری نکرده و با قیمتی در حدود 500 هزار تومان ارائه شده است. - Asus Eee PC 1018P : این مدل 10 اینچی دارای پردازنده Intel Atom N455 با فرکانس 1.83 گیگاهرتز که نسبت به N450 بهبود یافته است. حافظه کش این مدل البته همچنان 512 کیلوبایت باقی مانده است. صفحه نمایش 10 اینچی با وضوح 600×1024 پیکسل، یک گیگابایت حافظه RAM به فرم DDR3، هارد دیسک داخلی 250 گیگابایتی و وب کم 0.3 مگاپیکسلی دیگر مشخصات این مدل را تشکیل میدهد. 1018P تنها 1.1 کیلوگرم وزن دارد و قیمت آن حوالی 510 هزار تومان است.
- Asus Eee PC 1018P : این مدل 10 اینچی دارای پردازنده Intel Atom N455 با فرکانس 1.83 گیگاهرتز که نسبت به N450 بهبود یافته است. حافظه کش این مدل البته همچنان 512 کیلوبایت باقی مانده است. صفحه نمایش 10 اینچی با وضوح 600×1024 پیکسل، یک گیگابایت حافظه RAM به فرم DDR3، هارد دیسک داخلی 250 گیگابایتی و وب کم 0.3 مگاپیکسلی دیگر مشخصات این مدل را تشکیل میدهد. 1018P تنها 1.1 کیلوگرم وزن دارد و قیمت آن حوالی 510 هزار تومان است. - Asus Eee PC S101 : این نت بوک زیبا که تنها 1 کیلوگرم وزن دارد دارای صفحه نمایش 10.2 اینچی با وضوح 600×1024 پیکسل بوده و پردازنده آن نیز مدل Atom N270 با فرکانس 1.66 گیگاهرتز است. 160 گیگابایت هارد، 1 گیگابایت حافظه RAM به فرم DDR2 و سه پورت USB 2.0 مشخصات اصلی S101 را تشکیل می دهند. قیمت حال حاضر این مدل که در چهار رنگ قهوه ای، کرمی، مشکی و خاکستری تولید می شود در حدود 550 هزار تومان است.
- Asus Eee PC S101 : این نت بوک زیبا که تنها 1 کیلوگرم وزن دارد دارای صفحه نمایش 10.2 اینچی با وضوح 600×1024 پیکسل بوده و پردازنده آن نیز مدل Atom N270 با فرکانس 1.66 گیگاهرتز است. 160 گیگابایت هارد، 1 گیگابایت حافظه RAM به فرم DDR2 و سه پورت USB 2.0 مشخصات اصلی S101 را تشکیل می دهند. قیمت حال حاضر این مدل که در چهار رنگ قهوه ای، کرمی، مشکی و خاکستری تولید می شود در حدود 550 هزار تومان است. - Asus Eee PC 1215N : این محصول نسبتا گرانقیمت را می توان در حال حاضر پیشرفته ترین ترین نت بوک مبتنی بر پردازنده های Atom به حساب آورد. صفحه نمایش این مدل 12.1 اینچی با وضوح 768×1366 پیکسل است و از پردازنده دو هسته ای Intel Atom D525 با فرکانس 1.83 گیگاهرتز در آن استفاده شده است. 2 گیگابایت حافظه RAM به فرم DDR3 و 250 گیگابایت حافظه هارد دیسکی در این مدل حضور دارند. یک خروجی HDMI و دو خروجی Optional برای USB 3.0 دیگر نکات مهم در رابطه با 1215 را تشکیل می دهند. وزن این مدل 1.45 کیلوگرم است و در سه رنگ مشکی، نقره ای و قرمز با قیمتی حوالی 720 هزار تومان در بازار دیده می شود که با این قیمت البته اندکی از محدوده معمول نت بوکی به دور می افتد.
- Asus Eee PC 1215N : این محصول نسبتا گرانقیمت را می توان در حال حاضر پیشرفته ترین ترین نت بوک مبتنی بر پردازنده های Atom به حساب آورد. صفحه نمایش این مدل 12.1 اینچی با وضوح 768×1366 پیکسل است و از پردازنده دو هسته ای Intel Atom D525 با فرکانس 1.83 گیگاهرتز در آن استفاده شده است. 2 گیگابایت حافظه RAM به فرم DDR3 و 250 گیگابایت حافظه هارد دیسکی در این مدل حضور دارند. یک خروجی HDMI و دو خروجی Optional برای USB 3.0 دیگر نکات مهم در رابطه با 1215 را تشکیل می دهند. وزن این مدل 1.45 کیلوگرم است و در سه رنگ مشکی، نقره ای و قرمز با قیمتی حوالی 720 هزار تومان در بازار دیده می شود که با این قیمت البته اندکی از محدوده معمول نت بوکی به دور می افتد.
2- Acer : مدل های نت بوکی این برند شامل مدل های متعدد حاضر در کلاس Aspire One و یکی دو مدل متفرقه می شود که طرح ها و سایزهای متنوعی در آن به چشم می خورد. برخی از بهترین های ایسر در این کلاس شامل این موارد می شوند: - Acer Aspire One D255 : این مدل پایه ای ترین نت بوک ایسر و یکی از ارزن قیمت ترین های بازار در این کلاس است. مشخصات قابل حدس این دستگاه شامل صفحه نمایش 10.1 اینچی 600×1024 پیکسلی، پردازنده Atom N450 با فرکانس 1.66 گیگاهرتز، یک گیگابایت حافظه RAM از نوع DDR2، هارد دیسک 250 گیگابایتی و سیستم عامل ویندوز Seven Starter است. این مدل به باتری 6 سلولی مجهز بوده و سه پورت USB 2.0 دارد. وزن دستگاه 1.250 کیلوگرم است و با قیمتی حول و حوش 330 هزار تومان می توان آن را تهیه کرد.
- Acer Aspire One D255 : این مدل پایه ای ترین نت بوک ایسر و یکی از ارزن قیمت ترین های بازار در این کلاس است. مشخصات قابل حدس این دستگاه شامل صفحه نمایش 10.1 اینچی 600×1024 پیکسلی، پردازنده Atom N450 با فرکانس 1.66 گیگاهرتز، یک گیگابایت حافظه RAM از نوع DDR2، هارد دیسک 250 گیگابایتی و سیستم عامل ویندوز Seven Starter است. این مدل به باتری 6 سلولی مجهز بوده و سه پورت USB 2.0 دارد. وزن دستگاه 1.250 کیلوگرم است و با قیمتی حول و حوش 330 هزار تومان می توان آن را تهیه کرد. - Acer Aspire One D260 : مشخصات این مدل تفاوت چندانی با D255 نداشته و این مدل را می توان آپدیت مشابه ای از D255 به حساب آورد. در این مدل نیز از همان پردازنده و همان صفحه نمایش 10 اینچی WSVGA استفاده شده و از یک گیگابایت RAM و 250 گیگابایت حافظه H.D.D در آن استفاده شده است. باتری 6 سلولی، سه پورت USB، وزن 1.1 کیلوگرمی و قیمتی در حدود 420 هزار تومان سایر مشخصات این مدل را تشکیل می دهند.
- Acer Aspire One D260 : مشخصات این مدل تفاوت چندانی با D255 نداشته و این مدل را می توان آپدیت مشابه ای از D255 به حساب آورد. در این مدل نیز از همان پردازنده و همان صفحه نمایش 10 اینچی WSVGA استفاده شده و از یک گیگابایت RAM و 250 گیگابایت حافظه H.D.D در آن استفاده شده است. باتری 6 سلولی، سه پورت USB، وزن 1.1 کیلوگرمی و قیمتی در حدود 420 هزار تومان سایر مشخصات این مدل را تشکیل می دهند. - Acer Aspire 1410 : این مدل که به دسته Aspire One تعلق ندارد دارای صفحه نمایش 11.6 اینچی با وضوح 768×1366 پیکسل و پردازنده Intel Celecron 743 با فرکانس 1.3 گیگاهرتز است. این پردازنده از لحاظ قدرت در سطح بسیار بالاتری از نمونه های Atom قرار می گیرد. حافظه RAM این مدل 2 گیگابایت از نوع DDR2 بوده و از هارد 250 گیگابایتی برخوردار است. سه پورت USB 2.0، خروجی HDMI و باتری 6 سلولی با دوام 6 ساعته دیگر مشخصات این مدل که قیمتی حول و حوش 510 هزار تومان دارد را تشکیل می دهند.
- Acer Aspire 1410 : این مدل که به دسته Aspire One تعلق ندارد دارای صفحه نمایش 11.6 اینچی با وضوح 768×1366 پیکسل و پردازنده Intel Celecron 743 با فرکانس 1.3 گیگاهرتز است. این پردازنده از لحاظ قدرت در سطح بسیار بالاتری از نمونه های Atom قرار می گیرد. حافظه RAM این مدل 2 گیگابایت از نوع DDR2 بوده و از هارد 250 گیگابایتی برخوردار است. سه پورت USB 2.0، خروجی HDMI و باتری 6 سلولی با دوام 6 ساعته دیگر مشخصات این مدل که قیمتی حول و حوش 510 هزار تومان دارد را تشکیل می دهند. - Gateway 1456u : شرکت Gateway که توسط ایسر خریداری شده در حال حاضر چند مدل مناسب در کلاس نت بوکی ارائه می دهد. پیشرفته ترین مدل در این جمع مدل 1456u است این مدل از همان صفحه نمایش 11.6 اینچی یا با وضوح 768×1366 پیکسلی مدل قبلی استفاده می کند اما پردازنده آن اندکی قویتر شده و به Intel SU4100 با سرعت 1.3 گیگاهرتز و با 2 مگابایت حافظه کش L2 رسیده است. 4 گیگابایت حافظه DDR2 و هارد دیسک 500 گیگابایتی وجوه کاملا حرفه ای این مدل که با سایر نت بوک های هم رده کاملا متفاوت است را مشخص می کند. باتری 6 سلولی این مدل تا 7 ساعت استفاده مداوم را تضمین می کند. خروجی HDMI، سه پورت USB و کارت خوان 5.1 دیگر مشخصات این نمونه 640 هزار تومانی را تشکیل می دهند.
- Gateway 1456u : شرکت Gateway که توسط ایسر خریداری شده در حال حاضر چند مدل مناسب در کلاس نت بوکی ارائه می دهد. پیشرفته ترین مدل در این جمع مدل 1456u است این مدل از همان صفحه نمایش 11.6 اینچی یا با وضوح 768×1366 پیکسلی مدل قبلی استفاده می کند اما پردازنده آن اندکی قویتر شده و به Intel SU4100 با سرعت 1.3 گیگاهرتز و با 2 مگابایت حافظه کش L2 رسیده است. 4 گیگابایت حافظه DDR2 و هارد دیسک 500 گیگابایتی وجوه کاملا حرفه ای این مدل که با سایر نت بوک های هم رده کاملا متفاوت است را مشخص می کند. باتری 6 سلولی این مدل تا 7 ساعت استفاده مداوم را تضمین می کند. خروجی HDMI، سه پورت USB و کارت خوان 5.1 دیگر مشخصات این نمونه 640 هزار تومانی را تشکیل می دهند.
3- MSI : نت بوک های رسمی شرکت MSI عمدتا در زیر گروه Wind محصولات این شرکت یافت می شوند هرچند که به مانند Acer و gateway گه گاه مدل های متفرقه دیگری که از لحاظ مشخصات و قیمت به دسته نت بوکی نزدیک می شوند را نیز باید به این جمع اضافه کرد. برخی از مدل های اصلی MSI در این دسته عبارتند از: - MSI Wind U135 : این مدل دارای صفحه نمایش 10 اینچی WSVGA با پردازنده N450 اتم در کنار یک گیگابایت حافظه داخلی و هارد دیسک 160 گیگابایتی ست. باتری سه سلولی این مدل وزن دستگاه را تا رقم 1.1 کیلوگرم کاهش داده است. قیمت این مدل در حدود 390 هزار تومان است
- MSI Wind U135 : این مدل دارای صفحه نمایش 10 اینچی WSVGA با پردازنده N450 اتم در کنار یک گیگابایت حافظه داخلی و هارد دیسک 160 گیگابایتی ست. باتری سه سلولی این مدل وزن دستگاه را تا رقم 1.1 کیلوگرم کاهش داده است. قیمت این مدل در حدود 390 هزار تومان است - MSI Wind U160 : این مدل از همان پردازنده N450 مدل قبلی و صفحه نمایش 10 اینچی WSVGA استفاده می کند اما سایز هارد دیسک این مدل به 250 گیگابایت رسیده و باتری آن نیز 6 سلولی شده است تغییراتی که وزن دستگاه را به 1.180 کیلوگرم رسانیده است. قیمت این مدل حدود 520 هزار تومان است.
- MSI Wind U160 : این مدل از همان پردازنده N450 مدل قبلی و صفحه نمایش 10 اینچی WSVGA استفاده می کند اما سایز هارد دیسک این مدل به 250 گیگابایت رسیده و باتری آن نیز 6 سلولی شده است تغییراتی که وزن دستگاه را به 1.180 کیلوگرم رسانیده است. قیمت این مدل حدود 520 هزار تومان است. - MSI U200 : این نمونه دارای صفحه نمایش 12 اینچی با وضوح 768×1376 پیکسل است که از پردازنده Core2 Solo SU3500 با فرکانس 1.4 گیگاهرتز بهره می برد. حافظه RAM این مدل 2 گیگابایت از نوع DDR3 ست و ظرفیت هارد دیسک آن 320 گیگابایت است. دو پورت USB، خروجی HDMI و VGA و کارت خوان SDHC سایر مشخصات مهم این مدل را تشکیل می دهند. باتری 6 سلولی این مدل به لطف پردازنده کم مصرف آن تا 6.5 ساعت دوام مصرف دارد. قیمت این مدل در حدود 630 هزار تومان است.
- MSI U200 : این نمونه دارای صفحه نمایش 12 اینچی با وضوح 768×1376 پیکسل است که از پردازنده Core2 Solo SU3500 با فرکانس 1.4 گیگاهرتز بهره می برد. حافظه RAM این مدل 2 گیگابایت از نوع DDR3 ست و ظرفیت هارد دیسک آن 320 گیگابایت است. دو پورت USB، خروجی HDMI و VGA و کارت خوان SDHC سایر مشخصات مهم این مدل را تشکیل می دهند. باتری 6 سلولی این مدل به لطف پردازنده کم مصرف آن تا 6.5 ساعت دوام مصرف دارد. قیمت این مدل در حدود 630 هزار تومان است.
4- HP : مدل های نت بوکی این شرکت با پسوند Mini ارائه می شوند و به لحاظ تعدد و تنوع در ردیف پائین تری نسبت به سایر نت بوک ها قرار می گیرد. از جمله تنها مدل های حاضر در بازار داخلی این برند می توان به Mini 210 اشاره کرد: - HP Mini 210 : این مدل با طرح بسیار زیبا و تنوع رنگ دلربای خود یکی از زیبارویان اصلی این کلاس به حساب می آید. گذشته از مسائل ظاهری مشخصات سخت افزاری این مدل اما تغییر چندانی نسبت به آنچه از یک نت بوک انتظار داریم ندارد. صفحه نمایش این مدل 10 اینچی با وضوح WSVGA است و پردازنده آن نیز همان N450 اینتل اتم با فرکانس 1.66 گیگاهرتز است. 1 تا 2 گیگابایت حافظه RAM، هارد دیسک 160 یا 320 گیگابایتی و اتصال بلوتوث و وای فای در کنار سه پورت USB و وزن 1.220 کیلوگرمی دیگر موارد قابل ذکر در مورد Mini 210 را تشکیل می دهند. قیمت این مدل در حالت پایه در حدود 420 هزاز تومان است.
- HP Mini 210 : این مدل با طرح بسیار زیبا و تنوع رنگ دلربای خود یکی از زیبارویان اصلی این کلاس به حساب می آید. گذشته از مسائل ظاهری مشخصات سخت افزاری این مدل اما تغییر چندانی نسبت به آنچه از یک نت بوک انتظار داریم ندارد. صفحه نمایش این مدل 10 اینچی با وضوح WSVGA است و پردازنده آن نیز همان N450 اینتل اتم با فرکانس 1.66 گیگاهرتز است. 1 تا 2 گیگابایت حافظه RAM، هارد دیسک 160 یا 320 گیگابایتی و اتصال بلوتوث و وای فای در کنار سه پورت USB و وزن 1.220 کیلوگرمی دیگر موارد قابل ذکر در مورد Mini 210 را تشکیل می دهند. قیمت این مدل در حالت پایه در حدود 420 هزاز تومان است.
5- Dell : این شرکت نیز برخلاف رده بسیار فعال لپ تاپی خود در رده نت بوکی فعالیت چندانی ندارد. تنها مدل قابل اشاره این برند در بازارهای داخلی به نسخه جدید Mini 10 تعلق دارد: - Dell Mini 10 : این مدل 10 اینچی همچون اغلب مدل های این کلاس به پردازنده Atom N450 مجهز است و 1 گیگابایت RAM به فرم DDR2 دارد. هارد دیسک 160 گیگابایتی، باتری 6 سلولی، کارت خوان چند منظوره و اتصال وای فای تجهیزات معدود این نت بوک 390 هزار تومانی را تشکیل می دهند.
- Dell Mini 10 : این مدل 10 اینچی همچون اغلب مدل های این کلاس به پردازنده Atom N450 مجهز است و 1 گیگابایت RAM به فرم DDR2 دارد. هارد دیسک 160 گیگابایتی، باتری 6 سلولی، کارت خوان چند منظوره و اتصال وای فای تجهیزات معدود این نت بوک 390 هزار تومانی را تشکیل می دهند.
6- Lenovo : نت بوک های این شرکت زیر عنوان کلی IdeaPad ارائه شده و از معدود نمونه هائی ست که مشخصات کلاسیک این دسته را اندکی با تغییر روبرو ساخته ست. آخرین مدل های S10 این شرکت دارای مشخصات زیر است. - Lenovo IdeaPad S10-3s : این مدل 10.1 اینچی وضوح صفحه نمایش را برای نخستین بار در این سایز به 720×1280 پیکسل ارتقا داده و پردازنده دستگاه را نیز به مدل دو هسته ای جدید Atom N550 با فرکانس 1.5 گیگاهرتز و 1 مگابایت حافظه کش L2 تغییر داده است. حافظه 2 گیگابایتی این مدل از نوع DDR3 با باس 1333 است و حافظه داخلی آن نیز 250 گیگابایت است. سه پورت USB 2.0 در این مدل به چشم می خورد و باتری 6 سلولی ان نیز تا 7 ساعت کارکرد مداوم دستگاه را تضمین می کند. وزن این نت بوک 1.1 کیلوگرم است و قیمت آن نیز 450 هزار تومان است.
- Lenovo IdeaPad S10-3s : این مدل 10.1 اینچی وضوح صفحه نمایش را برای نخستین بار در این سایز به 720×1280 پیکسل ارتقا داده و پردازنده دستگاه را نیز به مدل دو هسته ای جدید Atom N550 با فرکانس 1.5 گیگاهرتز و 1 مگابایت حافظه کش L2 تغییر داده است. حافظه 2 گیگابایتی این مدل از نوع DDR3 با باس 1333 است و حافظه داخلی آن نیز 250 گیگابایت است. سه پورت USB 2.0 در این مدل به چشم می خورد و باتری 6 سلولی ان نیز تا 7 ساعت کارکرد مداوم دستگاه را تضمین می کند. وزن این نت بوک 1.1 کیلوگرم است و قیمت آن نیز 450 هزار تومان است. - Lenovo IdeaPad S10-3t : این مدل ترکیبی از یک نت بوک و یک تبلت است که صفحه نمایش آن با چرخشی 180 درجه حول لولای مرکزی خود بصورت معکوس بروی صفحه کلید دستگاه قرار می گیرد. صفحه نمایش این مدل یک نمونه 10.1 اینچی با وضوح 600×1024 پیکسل با قابلیت لمسی خازنی ست و از پردازنده Atom N450 در کنار 2 گیگابایت RAM، هارد دیسک 250 گیگابایتی و 2 پورت USB و اتصال Wi-Fi بهره می برد. این تبلت/نت بوک کارآمد وزنی در حدود 1.2 کیلوگرم داشته و قیمتی حول و حوش 440 هزار تومان دارد.
- Lenovo IdeaPad S10-3t : این مدل ترکیبی از یک نت بوک و یک تبلت است که صفحه نمایش آن با چرخشی 180 درجه حول لولای مرکزی خود بصورت معکوس بروی صفحه کلید دستگاه قرار می گیرد. صفحه نمایش این مدل یک نمونه 10.1 اینچی با وضوح 600×1024 پیکسل با قابلیت لمسی خازنی ست و از پردازنده Atom N450 در کنار 2 گیگابایت RAM، هارد دیسک 250 گیگابایتی و 2 پورت USB و اتصال Wi-Fi بهره می برد. این تبلت/نت بوک کارآمد وزنی در حدود 1.2 کیلوگرم داشته و قیمتی حول و حوش 440 هزار تومان دارد.
7- Samsung : شرکت سامسونگ نیز از جمله دیگر برندهای فعال در این زمنیه است که علاوه بر امکانات همیشگی این کلاس طراحی زیبا و پشتیبانی مناسبی را از مدل های جدید خود در این رده بعمل می آورد که از این لحاظ بعلت پیشتبانی کامل نماینده اصلی این برند در بازارهای داخلی از این مدل ها مشکلی از بابت گارانتی این محصولات دیده نمی شود. ارائه یک DVD-Writer اکسترنال رایگان به همراه این نمونه ها از جمله موارد دیگری ست که امتیار ویژه دیگری برای سامسونگ در میان نمونه های دیگر به همراه می آورد. جدیدترین نت بوک های سامسونگ در بازارهای داخلی شامل این موارد می شوند: - Samsung N208 : این مدل یک نمونه 10.1 اینچی با وضوح صفحه نمایش WSVGA است که به پردازنده اصلی این کلاس یعنی Intel Atom N450 با فرکانس 1.66 گیگاهرتز مجهز شده است. حافظه RAM این مدل 1 گیگابایت از نوع DDR2 ست و از 250 گیگابایت حافظه داخلی بهره می برد. وب کم، بلوتوث پر سرعت ورژن 3.0، گیرنده Wi-Fi داخلی و اتصال LAN از جمله دیگر نکات مهم قابل ذکر در مورد این مدل است. وزن این دستگاه تنها 1.2 کیلوگرم است و قیمت آن در بازارهای داخلی حول و حوش 450 هزار تومان است.
- Samsung N208 : این مدل یک نمونه 10.1 اینچی با وضوح صفحه نمایش WSVGA است که به پردازنده اصلی این کلاس یعنی Intel Atom N450 با فرکانس 1.66 گیگاهرتز مجهز شده است. حافظه RAM این مدل 1 گیگابایت از نوع DDR2 ست و از 250 گیگابایت حافظه داخلی بهره می برد. وب کم، بلوتوث پر سرعت ورژن 3.0، گیرنده Wi-Fi داخلی و اتصال LAN از جمله دیگر نکات مهم قابل ذکر در مورد این مدل است. وزن این دستگاه تنها 1.2 کیلوگرم است و قیمت آن در بازارهای داخلی حول و حوش 450 هزار تومان است. - Samsung N148P : این مدل که از لحاظ مشخصات در رده نسبتا نزدیکی با مدل قبلی به سر می برد دارای صفحه نمایش 10.1 اینچی با وضوح 600×1024 پیکسل و پردازنده Intel Atom N450 با فرکانس 1.66 گیگاهرتز و 512 کیلوبایت حافظه سطح 2 کش است. 1 گیگابایت حافظه RAM به فرم DDR2 در کنار هارد دیسک 160 گیگابایتی، باتری 6 سلولی، گیرنده Wi-Fi و بلوتوث نسخه 3.0 سایر مشخصات این نت بوک 1.260 کیلوگرمی که در سه رنگ مشکی، سفید و قرمز با قیمتی در حدود 440 هزار تومان در بازار موجود است را تشکیل می دهند.
- Samsung N148P : این مدل که از لحاظ مشخصات در رده نسبتا نزدیکی با مدل قبلی به سر می برد دارای صفحه نمایش 10.1 اینچی با وضوح 600×1024 پیکسل و پردازنده Intel Atom N450 با فرکانس 1.66 گیگاهرتز و 512 کیلوبایت حافظه سطح 2 کش است. 1 گیگابایت حافظه RAM به فرم DDR2 در کنار هارد دیسک 160 گیگابایتی، باتری 6 سلولی، گیرنده Wi-Fi و بلوتوث نسخه 3.0 سایر مشخصات این نت بوک 1.260 کیلوگرمی که در سه رنگ مشکی، سفید و قرمز با قیمتی در حدود 440 هزار تومان در بازار موجود است را تشکیل می دهند.
8- Sony : سونی یکی از معدود شرکت هائی بود که بسیار دیرتر از سایرین به این رقابت سر سخت وارد شد. نت بوک های شرکت سونی البته از لحاظ قیمتی فاصله مشخصی با دیگر مدل های این کلاس دارند که این موضوع بیش از آنکه به سخت افزارهای حاضر در این مدل ها باز گردد به کیفیت بدنه و البته نام سونی وابسته است. نت بوک های سونی در دو دسته سری W و سری P ارائه می شود که از جمله نمونه های حاضر در بازار آن می توان به W211 اشاره کرد. - Sony VAIO W211 : این مدل خوش ساخت که طراحی نسبتا مناسبی هم طراز با دیگر وایوهای این شرکت در آن به چشم می خورد از لحاظ مشخصات سخت افزاری تغییر چندانی نسبت به سایرین نداشته است. صفحه نمایش این مدل 10.1 اینچی با وضوح WSVGA است و پردازنده آن نیز همان N450 همیشگی با فرکانس 1.6 گیگاهرتز دز نظر گرفته شده. 1 گیگابایت حافظه RAM و هارد دیسک 250 گیگابایتی مشخصات اصلی این مدل را تکمیل می کنند. اتصال بلوتوث، وای فای، پورت LAN و باتری 6 سلولی نیز در W211 به چشم می خورند. قیمت این مدل حوالی 590 هزار تومان است.
- Sony VAIO W211 : این مدل خوش ساخت که طراحی نسبتا مناسبی هم طراز با دیگر وایوهای این شرکت در آن به چشم می خورد از لحاظ مشخصات سخت افزاری تغییر چندانی نسبت به سایرین نداشته است. صفحه نمایش این مدل 10.1 اینچی با وضوح WSVGA است و پردازنده آن نیز همان N450 همیشگی با فرکانس 1.6 گیگاهرتز دز نظر گرفته شده. 1 گیگابایت حافظه RAM و هارد دیسک 250 گیگابایتی مشخصات اصلی این مدل را تکمیل می کنند. اتصال بلوتوث، وای فای، پورت LAN و باتری 6 سلولی نیز در W211 به چشم می خورند. قیمت این مدل حوالی 590 هزار تومان است.
9- Suzuki : این برند یکی از تازه واردان عرصه لپ تاپ و بحصوص رده نت بوکی ست از جمله مدل ها تازه وارد این برند می توان به مدل زیبای Neutron 1004 Sni اشاره کرد: - Suzuki Neutron 1004 Sni : این مدل دارای صفحه نمایش 10.1 اینچی WSVGA با پردازنده 1.66 گیگاهرتزی Atom N450، یک گیگاهرتز حافظه RAM به فرم DDR2، هارد دیسک 250 گیگابایتی همراه با وب کم، گیرنده Wi-Fi کارت خوان چندکاره و باتری 4 سلولی ست. قیمت این مدل در حدود 340 هزار تومان است.
- Suzuki Neutron 1004 Sni : این مدل دارای صفحه نمایش 10.1 اینچی WSVGA با پردازنده 1.66 گیگاهرتزی Atom N450، یک گیگاهرتز حافظه RAM به فرم DDR2، هارد دیسک 250 گیگابایتی همراه با وب کم، گیرنده Wi-Fi کارت خوان چندکاره و باتری 4 سلولی ست. قیمت این مدل در حدود 340 هزار تومان است.
برچسبها: معرفی نت بوک و قیمت های تقریبی,
ویروس نویسان، بدافزاری موسوم به Effusion ساخته اند که اختصاصا بر روی سرورهای وب Nginx و Apache فعالیت می کند.
این بدافزار قادر است بصورت آنی کدهای مخرب را به سایت هایی که بر روی سرورهای وب آلوده میزبانی می شوند، تزریق کند. بدافزار Effusion کدها را در ابتدا، انتها یا پس از نشانه (tag) خاص در این صفحات اضافه می کند. بدین ترتیب این بدافزار نفوذگران را قادر می سازد تا تنظیمات و کنترلها را از راه دور بر روی صفحات آلوده اعمال کنند. همچنین خرابکاران سایبری خواهند توانست با مهندسی اجتماعی سیستم های بازدیدکنندگان صفحات دستکاری شده را نیز آلوده کنند.
Effusion سرورهای وب Nginx نگارشهای ۰٫۷ تا ۱٫۴٫۴ و سرورهای وب Apache که بر روی نگارشهای ۳۲ و ۶۴ بیتی سیستمهای عامل Linux و FreeBSD اجرا می شوند را هدف قرار می دهد.
علاوه بر تشخیص نشانی IP و نوع مرورگر بازدیدکننده، Effusion می تواند کاربرانی که از سایتهایی خاص به صفحه دستکاری شده هدایت شده اند را نیز تشخیص و براساس دستورات برنامه نویسان به آنها واکنش نشان دهد.
همچنین در صورت داشتن دسترسی Root بر روی سیستم، بدافزار می تواند کنترل بیشتری بر روی سیستم داشته باشد.
از قابلیتهای جالب دیگر این بدافزار این است که برای مخفی ساختن خود و فرار از دست نرم افزارهای ویروس یاب، به محض مشاهده پروسه ای تهدیدآمیز، کدهای مخرب خود را حذف می کند.
برنامه نویسان Effusion در تالارهای گفتگو مبلغ ۲،۵۰۰ دلار را بابت عرضه نسخه اجرایی این بدافزار پیشنهاد کرده اند. بنظر می رسد در این مرحله این ویروس نویسان قصد فروش بدافزار Effusion را بصورت انبوه ندارند تا بتوانند بطور همزمان به پشتیبانی و توسعه بدافزار بپردازند.
هر چند که Apache پیش تر نیز توسط ویروسهای مشابه زیادی هدف قرار گرفته بود اما Effusion از معدود بدافزارهایی است که توانایی کار بر روی Nginx را نیز دارا می باشد.
براساس آخرین آمار، Nginx با سهم ۱۴ درصد، سومین نرم افزار سرور وب پس از Apache و Microsoft IIS است. توانایی Nginx در مدیریت تعداد زیاد درخواستهای همزمان سبب استفاده سایت های پرترافیکی همچون WordPress.com از این نرم افزار شده است.
برچسبها: Effusion، بدافزاری برای حمله به سرورهای Nginx و Apache,
استفاده از رمزهای عبور روز به روز آزار دهندهتر میشوند و شرکتهای مختلف نیز به دنبال روشهای گوناگون جایگزین رمز عبور هستند، رمزی که نیاز به وارد کردن هیچ متنی نداشته باشد. حال غولهای دنیای فناوری گرد هم آمدهاند تا روش بهتری را برای ورود به سیستمهای مختلف پیدا کنند.

گوگل مدتها است که بدنبال جایگزین رمز عبور است و حالا مایکروسافت نیز به گروه FIDO که شامل شرکتهای بزرگی همچون ال جی، لنوو و گوگل میشود، پیوسته است تا به همراه یکدیگر استاندارد جدیدی را برای تشخیص هویت افراد و ورود به سیستم بیابند. آنها بدنبال روشی هستند که خلاقانه و کارآمد باشد و در عین حال نیز امنیت بالایی را ارائه کند. روشی که آنها به دنبالش هستند، در دو مرحله و با فناوریهای خاصی، هویت کاربر را تشخیص میدهد.
براساس گزارش IDG گروه FIDO در اوایل سال 2012 تاسیس شده است و هدف آن نیز کاهش استفاده سرویسهای اینترنتی از رمز عبور است.
گوگل اخیرا با همکاری Yubico بر روی نوع جدیدی از تشخیص هویت کار کرد که در آن یک کلید رمز بر روی حافظه USB کپی میشود. در حقیقت کاربر اطلاعات مربوط به نام کاربری و رمز عبور خود را بصورت رمز گذاری شده بر روی حافظه فلش که YubiKey Neo نامیده میشود قرار میدهد و پس از آن تنها کافی است که حافظه فلش را به کامپیوتر متصل نموده رمز اولیه را وارد کرده و سپس اطلاعات مربوط به لاگین شخص در وب سایتهای مختلف از طریق حافظه فلش به مرورگر کروم ارسال میشود و کاربر در وب سایت مورد نظر لاگین میگردد.
حال باید منتظر ماند و دید که آیا این شرکتها قادر به تعریف استاندارد جدیدی برای تشخیص هویت کاربر یا حذف رمزهای عبور فعلی خواهند بود یا خیر.
برچسبها: مایکروسافت به جمع غولهای فناوری پیوست تا رمز عبور را یک بار برای همیشه حذف کنند,
طرح رمزنگاری HTTPS توسط حملهای جدید به نام BREACH مورد تهدید قرار گرفته که امکان دسترسی مهاجم به اعتبارنامه، آدرس پستالکترونیک و دیگر دادههای حساس را میدهد.
حمله شناسایی مرورگر و خروج از طریق فشرده سازی تطبیقی ابرمتن که به اختصار BREACH نام گرفته است روش جدیدی است که جهت ربودن علامت رمز ورود، شناسه نشست و دیگر اطلاعات حساس در ترافیک رمزنگاری شده SSL/TSL به کار گرفته میشود.
این روش قدرتمند که تنها در 30 ثانیه عمل میکند توسط Yoel Gluck به همراه دستیاران تحقیقاتیاش در همایش BlackHat ارایه شده و تمام محققان امنیتی را شوکه کرد.
ارتباط HTTPS امروزه برای رمز کردن و حفاظت از دادهها در بسیاری از شبکهها از جمله بانکها، تجارت الکترونیک و دیگر ساختارهای نیازمند محرمانگی اطلاعات به کار گرفته میشود.
BREACH هیچ گونه دادهای را Dectypt نمیکند بلکه در آن به دنبال قطعه رشتههای حساس میگردد که دارای الگوهای خاص هستند.
این کد سوء استفاده، از الگوریتم استاندارد Deflate compression استفاده میکند که توسط وبسایتها برای کاهش پهنای باند مورد استفاده قرار میگیرد.
برچسبها: تهدیدی جدید برای رمزنگاری HTTPS,
آنچه در این نوشته به آن توجه شده با این فرض صورت گرفته که هدف از بکارگیری تکنولوژی Wireless جهت راه اندازی شبکه LAN بصورت بی سیم است و شامل سناریو های ارتباطات Point-to-Point نمی شود.
در هر شبکه بی سیم Access Point ها نقش سرویس دهنده و کارت های شبکه بی سیم که ميتواند بصورت PCI، PCMCIA و USB باشند کاربران سیستم را تشکیل میدهد.
غالب تجهیزات بی سیم که برای برپایی شبکه LAN مورد استفاده قرار میگیرند مبتنی بر استاندارد 802.11 از نوع دید مستقیم هستند و گیرنده و فرستنده باید دید مستقیم به یکدیگر داشته باشند.
فاصله کاربر از Access Point، تعداد دیوارها، جنس دیوارها و نوع مصالح ساختمانی و مبلمان داخلی تاثیر گذار بر سرعت و برد شبکه دارد.
بالاترین سرعت قابل دسترس مطابق استانداردهای 802.11a و 802.11g معادل 54Mbps میباشد و سرعت های بالاتر از مکانیزم های نرم افزاری و شرایط خاص استفاده میکنند.
سرعتی که این تجهیزات مدعی آن هستند بر خلاف پیش فرض فکری بسیاری بصورت Half-Duplex است که برای مقایسه ظرفیت شبکه های بی سیم با شبکه های Ethernet باید رقم ارائه شده تجهیزات بی سیم را بر عدد دو تقسیم نمود.
در شبکه بی سیم Access Point دستگاهی است که میتوان آن را معادل هاب در شبکه Ethernet دانست و مانند هاب پهنای باند آن بصورت Shared در اختیار کاربران قرار میگیرد.
با توجه به اطلاعات بالا میتوان نتیجه گرفت که یک Access Point منطبق بر 802.11g دارای پهنای باند اشتراکی و Half-Duplex برابر 54Mbps میباشد . که میتوان گفت برابر 25Mbps بصورت Full-Duplex خواهد بود. از آنجایی که این پهنای باند اشتراکی میباشد چنانچه 5 کاربر از این Access Point بخواهند استفاده کنند هرکدام پهنای باندی برابر 5Mbps خواهند داشت مگر آنکه آنقدر خوش شانس باشند که در هر لحظه فقط یکی از این کاربران نیاز به دسترسی به منابع شبکه ای داشته باشد تا بتواند بتنهایی از 25Mbps استفاده نماید. پس محاسبه تعداد Access Pointهای مورد نیاز رابطه مستقیم با تعداد کاربران همیشه Online و میزان مصرف آنها دارد.
کاربران شبکه های بی سیم بیشترین رضایت را زمانی خواهند داشت که عمده کاربری آن جهت دسترسی به اینترنت و منابع اینترنتی باشد که برخوردای از 100Kbps هم برای کاربران کفایت خواهد کرد.
در هیچ کجا شما نمیتوانید یک خط نوشته پیدا کنید که شبکه های WLAN را جایگزینی برای شبکه های Ethernet معرفی کرده باشد! شبکه های WLAN یک راه حل هستند برای مواقعی که امکان کابل کشی و استفاده از شبکه Ethernet امکانپذیر نیست و یا اولویت با Mobility و یا حفظ زیبایی محيط است. سالن های کنفرانس، انبارها، محيط های کارخانه ای، کارگاه های عمرانی و محيط های نمایشگاهی بهترین نمونه ها برای استفاده موثر از شبکه های WLAN ميباشند.
و اما قابل توجه دوستان امنیتی! راه اندازی یک شبکه بی سیم بسیار راحت و سریع امکانپذیر است ولیکن به همین سادگی و سرعت نیز امکان رخنه در آن وجود دارد. روش های مختلفی جهت امن سازی این شبکه های توسعه داده شده که با صرف کمی وقت میتوان یکی از این روش ها را بکار برد تا از سوء استفاده و یا صدمه جلوگیری شود.
با توجه محدود بودن پهنای باند شبکه های بی سیم کد های مخرب مخصوصاً کرم های اینترنتی (Worm) بسادگی میتوانند در صورت ورود به شبکه Access Point را بدلیل بار مضاعف مختل کنند. حتماً در شبکه های بی سیم هر چند کوچک از وجود برنامه های آنتی ویروس و بروز بودن آنها اطمینان حاصل کنید.
بسیار اوقات حرکت Wormها باعث از کار افتادگی Access Point و اصطلاحاً Hang کردن آن میشود که ممکن است در برداشت اولیه خراب بودن Access Point منبع مشکل تشخیص داده شود.
باز يادآور میشوم شبکه های بی سیم حداقل با مشخصات فعلی یک راه حل هستند برای شرايطی که در آن امکان استفاده از Ethernet و کابل کشی وجود ندارد و نه یک جایگزین Ethernet و اگر کسی غیر از این به شما گفت میتوانید بصورت خیلی خاصی (Special) در صورتش نگاهی بیاندازید! بکارگیری از شبکه های بی سیم در کنار شبکه Ethernet برای کاربران Mobile که ممکن است هر لحظه با Laptop و یا PDA خود از گرد راه برسند و یا سالن کنفرانس و اجتماعات هموراه بسیار سودمند و رضایت بخش خواهد بود. همچنین امکانی که بصورت موقتی برپا شده اند نظیر پروژه های عمرانی و نمایشگاه ها و دفاتر استیجاری نیز در فهرست موارد کاربرد شبکه های بی سیم قرار دارند. آنچه در این نوشته به آن توجه شده با این فرض صورت گرفته که هدف از بکارگیری تکنولوژی Wireless جهت راه اندازی شبکه LAN بصورت بی سیم است و شامل سناریو های ارتباطات Point-to-Point نمی شود.
در هر شبکه بی سیم Access Point ها نقش سرویس دهنده و کارت های شبکه بی سیم که ميتواند بصورت PCI، PCMCIA و USB باشند کاربران سیستم را تشکیل میدهد.
غالب تجهیزات بی سیم که برای برپایی شبکه LAN مورد استفاده قرار میگیرند مبتنی بر استاندارد 802.11 از نوع دید مستقیم هستند و گیرنده و فرستنده باید دید مستقیم به یکدیگر داشته باشند.
فاصله کاربر از Access Point، تعداد دیوارها، جنس دیوارها و نوع مصالح ساختمانی و مبلمان داخلی تاثیر گذار بر سرعت و برد شبکه دارد.
بالاترین سرعت قابل دسترس مطابق استانداردهای 802.11a و 802.11g معادل 54Mbps میباشد و سرعت های بالاتر از مکانیزم های نرم افزاری و شرایط خاص استفاده میکنند.
سرعتی که این تجهیزات مدعی آن هستند بر خلاف پیش فرض فکری بسیاری بصورت Half-Duplex است که برای مقایسه ظرفیت شبکه های بی سیم با شبکه های Ethernet باید رقم ارائه شده تجهیزات بی سیم را بر عدد دو تقسیم نمود.
در شبکه بی سیم Access Point دستگاهی است که میتوان آن را معادل هاب در شبکه Ethernet دانست و مانند هاب پهنای باند آن بصورت Shared در اختیار کاربران قرار میگیرد.
با توجه به اطلاعات بالا میتوان نتیجه گرفت که یک Access Point منطبق بر 802.11g دارای پهنای باند اشتراکی و Half-Duplex برابر 54Mbps میباشد که میتوان گفت برابر 25Mbps بصورت Full-Duplex خواهد بود. از آنجایی که این پهنای باند اشتراکی میباشد چنانچه 5 کاربر از این Access Point بخواهند استفاده کنند هرکدام پهنای باندی برابر 5Mbps خواهند داشت مگر آنکه آنقدر خوش شانس باشند که در هر لحظه فقط یکی از این کاربران نیاز به دسترسی به منابع شبکه ای داشته باشد تا بتواند بتنهایی از 25Mbps استفاده نماید. پس محاسبه تعداد Access Pointهای مورد نیاز رابطه مستقیم با تعداد کاربران همیشه Online و میزان مصرف آنها دارد.
کاربران شبکه های بی سیم بیشترین رضایت را زمانی خواهند داشت که عمده کاربری آن جهت دسترسی به اینترنت و منابع اینترنتی باشد که برخوردای از 100Kbps هم برای کاربران کفایت خواهد کرد.
در هیچ کجا شما نمیتوانید یک خط نوشته پیدا کنید که شبکه های WLAN را جایگزینی برای شبکه های Ethernet معرفی کرده باشد! شبکه های WLAN یک راه حل هستند برای مواقعی که امکان کابل کشی و استفاده از شبکه Ethernet امکانپذیر نیست و یا اولویت با Mobility و یا حفظ زیبایی محيط است. سالن های کنفرانس، انبارها، محيط های کارخانه ای، کارگاه های عمرانی و محيط های نمایشگاهی بهترین نمونه ها برای استفاده موثر از شبکه های WLAN ميباشند.
راه اندازی یک شبکه بی سیم بسیار راحت و سریع امکانپذیر است ولیکن به همین سادگی و سرعت نیز امکان رخنه در آن وجود دارد. روش های مختلفی جهت امن سازی این شبکه های توسعه داده شده که با صرف کمی وقت میتوان یکی از این روش ها را بکار برد تا از سوء استفاده و یا صدمه جلوگیری شود.
با توجه محدود بودن پهنای باند شبکه های بی سیم کد های مخرب مخصوصاً کرم های اینترنتی (Worm) بسادگی میتوانند در صورت ورود به شبکه Access Point را بدلیل بار مضاعف مختل کنند. حتماً در شبکه های بی سیم هر چند کوچک از وجود برنامه های آنتی ویروس و بروز بودن آنها اطمینان حاصل کنید. بسیار اوقات حرکت Wormها باعث از کار افتادگی Access Point و اصطلاحاً Hang کردن آن میشود که ممکن است در برداشت اولیه خراب بودن Access Point منبع مشکل تشخیص داده شود.
باز يادآور میشوم شبکه های بی سیم حداقل با مشخصات فعلی یک راه حل هستند برای شرايطی که در آن امکان استفاده از Ethernet و کابل کشی وجود ندارد و نه یک جایگزین Ethernet و اگر کسی غیر از این به شما گفت میتوانید بصورت خیلی خاصی (Special) در صورتش نگاهی بیاندازید! بکارگیری از شبکه های بی سیم در کنار شبکه Ethernet برای کاربران Mobile که ممکن است هر لحظه با Laptop و یا PDA خود از گرد راه برسند و یا سالن کنفرانس و اجتماعات هموراه بسیار سودمند و رضایت بخش خواهد بود. همچنین امکانی که بصورت موقتی برپا شده اند نظیر پروژه های عمرانی و نمایشگاه ها و دفاتر استیجاری نیز در فهرست موارد کاربرد شبکه های بی سیم قرار دارند.
شبكه هاي تلفن همراه جايگزين شبكه هاي بي سيم Wi-Fi
شبكه هاي Wi-Fi به واسطه ايجاد امكان اتصال به اينترنت بدون نياز به كابل شبكه و با فاصله اي دور از آن، موجب استقلال بيشتر كامپيوترهاي كيفي شده اند. با وجود اين كه شبكه هاي Wi-Fi در دفاتر كار، خانه ها، فروشگاه ها و ساير مكان هاي شلوغ به درستي عمل مي كنند، اما باز هم داراي محدوديت هاي فراواني هستند؛ چرا كه اين شبكه ها در همه جا قابل دسترسي نبوده و امكان استفاده از آنها در حال حركت در يك اتومبيل يا قطار وجود ندارد.
توليد كنندگان كامپيوترهاي كيفي قصد دارند با افزودن ويژگي پوشش وسيع بي سيم (قابليت ارائه شده توسط شبكه هاي تلفن همراه) به نسل بعدي كامپيوترهاي كيفي خود، اين خلاء را پر كنند. با وجود اين كه براي استفاده از شبكه هاي بي سيم، كارت هاي PC در دسترس هستند، اما دسترسي توكار (همانند Wi-Fi توكار)، ويژگي است كه بيشتر مورد پسند واقع مي شود. شركت سوني (Sony) اولين سري از چنين كامپيوترهايي را تحت عنوان مدل Vaio WGN-T۳۵۰P با قيمت ۲۰۰ دلار روانه بازار كرد. اين مدل براي اتصال به شبكه تلفن همراه به يك مودم بي سيم مجهز است.
مهمترين مزيت استفاده از شبكه هاي مبتني بر تلفن نسبت به شبكه هاي Wi-Fi اين است كه در تمام مكان هاي داراي پوشش شبكه تلفن شامل بسياري از شهرها و روستاها، امكان دسترسي وجود دارد. جالب اين كه در هنگام جا به جايي نيز اتصال اينترنتي شما بدون هيچ مشكلي از يك آنتن تلفن همراه به ديگري منتقل مي شود و در صورت قطع اتصال، به آساني مي توانيد مجدداً ارتباط را برقرار كنيد.
بزرگترين نقص اين شبكه ها هزينه زياد، عدم انعطاف پذيري و سرعت پايين است. فرضاً يك كامپيوتر كيفي مانند كامپيوتر Vaio شركت سوني، تنها مي تواند شما را به يك سرويس بي سيم و يا در بهترين حالت به يكي از دو فنآوري موجود بي سيم متصل نگه دارد كه اين ناشي از عدم انعطاف پذيري لازم است. از نظر سرعت نيز، سريع ترين سرويس شبكه هاي تلفن همراه، سرعتي بين ۱۰۰ تا ۲۰۰ كيلوبايت در ثانيه در اختيار قرار مي دهد، اما در عمل چنين نيست و مودم ها موجب مي شوند كه اطلاعات حداكثر با سرعتي بين ۳۰ تا ۵۰ كيلو بايت در ثانيه انتقال يابند؛ در حالي كه شبكه Wi-Fi حداقل سرعتي معادل ۵۰۰ كيلو بايت در ثانيه و حتي گاهي بيش از اين در اختيار مي گذارد.
سوني با در اختيار گذاشتن نرم افزاري كه قابليت انتقال بين دو نوع شبكه را دارد، امكان استفاده از هر دو شبكه Wi-Fi و تلفن همراه را براي كاربران فراهم كرده است. احتمالاً روزي فرا مي رسد كه عمل انتخاب شبكه به طور خودكار و توسط نرم افزار انجام شده و نرم افزار بهترين و ارزان ترين شبكه را برايتان انتخاب مي كند.
به هر حال كامپيوترهاي كيفي مجهز به Wi-Fi قابليت حمل مورد نظر را در اختيار كاربران قرار مي دهد، اما اگر اتصالي را مي خواهيد كه در هر زمان و هر مكان برقرار شود، ويژگي توكار بهره گيري از شبكه هاي تلفن همراه، گزينه خوبي محسوب مي شود كه احتمالاً در آينده عموميت خواهد يافت.
WiFi برای تلفنهای همراه
شبکه های WiFi در باندهای رادیویی ۲.۴ و ۵ گیگاهرتز عمل می کنند و بسته به استانداردی که دارند میتوانند دارای سرعت داده ای ۱۱ مگابیت در ثانیه (Mbps) و یا ۵۴Mbps باشند. با وجود اینکه این پهنای باند به نسبت شبکه های محلی و رایج Ethernet کمتر است، با این حال با توجه به مزایایی که دارد و نیز اینکه این پهنای باند حتی بیشتر از نیاز اغلب کاربران برای انجام کارهای روزمره می باشد، استفاده از آن بسیار فراگیر شده است.
WiFi علاوه بر استفاده برای ارتباط کامپیوترهای شخصی یا لپ تاپ در اتصال پرسرعت با اینترنت، قادر است امکان دسترسی به اینترنت یا هر شبکه دیگری را بصورت موبایل نیز فراهم نماید.
به همین علت، و بخاطر سادگی استفاده از این تکنولوژی، بیشتر تجارتها امروزه در حال استفاده از WiFi برای بخشی از شبکه های اطلاعاتی خود هستند. این تکنولوژی به کارمندان اجازه می دهد تا بطور آزاد از میان ساختمان ها تا درون اتاق جلسات عبور کنند و در عین حال به سرویسهای شبکه از طریق لپ تاپهایشان دسترسی داشته باشند.
WiFi همچنین میتواند راهی موثر و ارزشمند به منظور توسعه شبکه های داخلی، بدون صرف هزینه سیم کشی یک دفتر بشمار رود.
Bluetooth و WiFi هر دو به عنوان تکنولوژی های عامه پسند و محبوب بی سیم، طراحی، تولید و توسط مردم انتخاب شده اند، اما هدف آنها متفاوت است و نباید آندو را به عنوان تکنولوژی های رقیب در نظر گرفت.
Bluetooth برای استفاده در یک شبکه شخصی بی سیم، برای مثال جایگزینی کابل های بین کیبورد ها و PC طراحی شده است و دارای مصرف پایین برق و برد کوتاه است. در حالی که هدف از WiFi یک شبکه محلی بی سیم بوده که برد و پهنای باند بسیار وسیعتری دارد.
شبکه های WiFi در باندهای رادیویی ۲.۴ و ۵ گیگاهرتز عمل می کنند و بسته به استانداردی که دارند میتوانند دارای سرعت داده ای ۱۱ مگابیت در ثانیه (Mbps) و یا ۵۴Mbps باشند. با وجود اینکه این پهنای باند به نسبت شبکه های محلی و رایج Ethernet کمتر است، با این حال با توجه به مزایایی که دارد و نیز اینکه این پهنای باند حتی بیشتر از نیاز اغلب کاربران برای انجام کارهای روزمره می باشد، استفاده از آن بسیار فراگیر شده است.
مهمترین استاندارادهای IEEE برای WiFi در خانواده ۸۰۲.۱۱ عبارتند از:
▪ ۸۰۲.۱۱a : که با ۵GHz کار می کند و دارای حداکثر پهنای باند ۵۴Mbps است.
▪ ۸۰۲.۱۱b : که با ۲.۴Ghz کار می کند و پهنای باند ۱۱Mbps را تامین می کند.
▪ ۸۰۲.۱۱g : که با ۲.۴Ghz کار می کند و پهنای باند ۵۴Mbps را پشتیبانی می کند.
● کاربردهایی در صنعت تلفن همراه (موبایل)
موارد زیادی از کاربردهای تکنولوژی WiFi وجود دارد؛ برخی از مردم WiFi را روی Laptop و PC های خود در خانه یا محل کار استفاده می کنند. اما امروزه کاربردهای استفاده از این تکنولوژی در تلفن های همراه می تواند حتی بیشتر از استفاده در کامپیوتر ها باشد.
قابلیت Push Email می تواند یک محیط کاربردی بسیار مهم برای شرکتها باشد. با این روش شما می توانید گوشی موبایل را با Email Server شرکت مورد نظر مرتبط کرده حجم بالایی از اطلاعات را بین دستگاه موبایل و ایمیل سرور انتقال دهید. استفاده از WiFi به عنوان حاملی برای این انتقال درحالیکه سرعت download بالایی را تامین می کند به راحتی از هزینه انتقال اطلاعات با روشهای معمولی می کاهد.
VoIP (پروتوکل انتقال صدا برروی IP) تکنولوژی گسترده و مهم دیگری که امکان برقراری تماس تلفنی بر روی شبکه های کامپیوتری را ممکن می سازد. این تکنولوژی به نوبه خود می تواند به کاهش هزینه ارتباطات کمک کند.
Dual Mode Telephony، دستگاه های موبایل امروزه با استفاده از تکنولوژی WiFi قادر به برقراری تماسهایی به خوبی کیفیت تکنولوژی سلولی رایج می باشند. یکپارچگی این خصایص فواید بسیاری برای کاربران خانگی و شرکتی دارا ست، البته به شرط کاهش هزینه ها و نیز خصوصیات بیشتر. به این ترتیب شما روی موبایل خود هم سرویس اینترنت دارید و هم سرویس مکالمه تلفنی.
Internet browsing یا همان قابلیت نمایش صفحات اینترنت، از دیگر مزایای گوشی های WiFi فعال است که باید از آن یاد کرد. با پیشرفت تکنولوژی دستگاههای موبایل به صفحات نمایشگر با کیفیت بسیار بالا و انحلال رنگ بیشتری همراه شده اند.WiFi قابلیت مرور صفحات وب را با سرعت بالا فراهم کرده و بوضوع هزینه اینکار را نسبت به حالت عادی کاهش می دهد.
● آینده
WiMAX استاندارد دیگری است که توسط IEEE ۸۰۲.۱۶ مطرح شده و ارتباطات بی سیم تا شعاعی در حدود ۵۰ کیلومتر و پهنای باندی حدود ۷۰Mbps را فراهم میکند. این یک تکنولوژی جدید، بسیار مؤثر و کارا بوده و قدم بزرگتری بر فراز WiFi است.
آنچه بنظر می رسد آنست که بزودی شاهد موبایل هایی مجهز به تکنولوژی WiFi در فروشگاه ها خواهیم بود. این تکنولوژی فرصتهای کاری جدید بسیاری را برای اپراتورهای موبایل و سازنده های گوشی موبایل ایجاد خواهد کرد.
سرویس هایی نظیرPush Email ،VoIP و IMS و ... همه نسبت به آنچه احتمالآ اکنون ارائه می شوند ارزانتر خواهند شد و میزان بازده و کارایی این تکنولوژی می تواند ترافیک شبکه های موبایل را کاهش دهد.
تكنولوژی WiFi
WiFi روش بیسیم برای ایجاد و اداره شبكه است كه به آن شبكه سازی ۸۰۲.۱۱ و شبكه سازی بیسیم نیز گفته می شود . بزرگترین نقطه قوت WiFi ، سادگی آسان است . شما می توانید كامپیوترهای منزل یا محل كار خود را بدون نیاز به سیم به یكدیگر متصل كنید .
اگر در دفتر كار خود یك شبكه داشته باشید ، روش های بسیار زیادی برای اتصال كامپیوترهای شبكه شما به هم وجود دارد .
WiFi روش بیسیم برای ایجاد و اداره شبكه است كه به آن شبكه سازی ۸۰۲.۱۱ و شبكه سازی بیسیم نیز گفته می شود . بزرگترین نقطه قوت WiFi ، سادگی آسان است . شما می توانید كامپیوترهای منزل یا محل كار خود را بدون نیاز به سیم به یكدیگر متصل كنید . كامپیوترهایی كه شبكه را تشكلیل می دهند می توانند تا بیش از ۱۰۰ فوت از هم فاصله داشته باشند .
در این مقاله ما در مورد دو جنبه متفاوت WiFi بحث خواهیم كرد . اول ما در رابطه با تكنولوژی پایه كه امكان شبكه سازی WiFi را فراهم می كند بحث می كنیم .
سپس در مورد سخت افزار مورد نیاز برای ساخت شبكه WiFi توضیحاتی را ارائه می كنیم و سپس در مسیر درك مسائل مرتبط با تنظیم و دسترسی به یك WiFi hotspot در منزل به شما كمك می كنیم .
● شبكه Walkie_Talkie
اگر می خواهید با شبكه سازی بیسیم در ساده ترین سطح آن آشنا شوید ، یك جفت Walkie_Talkie ارزان قیمت ۵ دلاری را در نظر بگیرید . اینها رادیوهای كوچكی هستند كه قادر به ارسال و دریافت امواج رادیویی می باشند . وقتی در یك Walkie_Talkie صحبت می كنید ، صدای شما توسط یك میكروفون دریافت می شود . سپس به شكل یك فركانس رادیویی كد گذاری می شود و توسط آنتن آن ارسال می گردد . Walkie_Talkie دیگر می تواند امواج ارسال شده را توسط آنتن خود دریافت كند ، صدای شما را كه به شكل امواج رادیویی كد گذاری شده decode كند و آن را از یك بلند گو پخش نماید .
یك Walkie_Talkie نمونه مثل این ، با قدرت سیگنالی در حدود ۰.۲۵ وات امواج را ارسال می كند و برد آنها می تواند و برد آنها می تواند به حدود ۵۰۰ تا ۱۰۰۰ فوت برسد . بیایید تصور كنیم كه شما قصد دارید دو كامپیوتر را با استفاده از تكنولوژی Walkie_Talkie در یك شبكه به هم وصل كنید :
شما هر دو كامپیوتر با یك Walkie_Talkie تجهیز می كنید .
شما برای هر دو كامپیوتر روشی را برای مشخص نمودن اینكه آیا قصد ارسال یا دریافت امواج را دارد معین می نمایید .
شما روشی را بمنظور تبدیل كد های باینری ( دودویی ) ۰ و ۱ ها به دو beep متفاوت كه Walkie_Talkie بتواند آنها را ارسال و دریافت كند و بین beep ها و ۰ و ۱ ها عمل تبدیل به انجام برساند مشخص می كنید .
این سناریو عملاً كار می كند . تنها مشكلی كه در این زمینه وجود دارد این است كه نرخ تبادل داده بسیار آهسته و كند است . یك Walkie_Talkie ۵ دلاری برای كار با صدای انسان طراحی شده است ، بنابراین شما نمی توانید حجم زیادی از داده ها را به این روش ارسال كنید . شاید ۱۰۰۰ بیت در ثانیه .
● تكنولوژی رادیویی WiFi .
رادیوهایی كه در WiFi استفاده می شود خیلی با رادیوهای بكار رفته در Walkie_Talkie های ۵ دلاری متفاوت نیست . آنها از توانایی ارسال و دریافت برخوردار هستند . آنها دارای قابلیت و توانایی تبدیل ۰ و ۱ ها به امواج رادیویی و سپس تبدیل آنها به ۰ و ۱ ها هستند .
سه تفاوت عمده بین رادیوهای WiFi و Walkie_Talkie ها وجود دارد :
رادیوهای WiFi كه با استاندارد های ۸۰۲.۱۱b و ۸۰۲.۱۱g كار می كنند در ۲.۴GHz امواج را ارسال می كنند ، در صورتیكه آنهایی كه از استاندارد ۸۰۲.۱۱a تبعیت می كنند در ۵GHz امواج را ارسال می نمایند . Walkie_Talkie های عادی عموماً در ۴۹MHz كار می كنند . فركانس بالاتر امكان نرخ های داده ای بالاتر را فراهم می كند .
رادیوهای WiFi از تكنیك های كد گذاری پیشرفته تری استفاده می كنند كه بنوبه خود موجب نرخ های داده ای بالاتری می شود . برای ۸۰۲.۱۱a و ۸۰۲.۱۱g ، تكنیك بكار گرفته شده ، orth_ogonal freguency_division multiplexing (OFDM) نام دارد . برای ۸۰۲.۱۱b این تكنیك با عنوان : Complementary Code Kying(cck) شناخته می شود .
رادیوهای بكار رفته در WiFi از قابلیت تغییر فركانس ها برخوردار هستند .
كارت های ۶۰۲.۱۱b میتوانند مسیقیماً بر روی هر یك از این سه باند ارسال شوند ، یا می توانند پهنای باند رادیویی در دسترس را به چندین كانال و hop frequency بین آنها تبدیل كنند . مزیت frequency hopping در این است كه در مقابل اختلال و پارازیت بسیار ایمن تر است و به چندین عدد از كارت های WiFi اجازه می دهد بطور همزمان و بدون ایجاد اختلال در كار هم با یكدیگر مكالمه كنند .
بدلیل اینكه آنها امواج را با فركانس های بسیار بالاتری در مقایسه با Walkie_Talkie ها ارسال می كنند ، و بدلیل تكنیك های كدگذاری بكار رفته در آنها ، رادیوهای WiFi می توانند در هر ثانیه داده های بسیار زیادی را اداره و كنترل كنند .
۸۰۲.۱۱b می تواند تا ۱۱ مگابیت در ثانیه ( اگر چه ۷ مگابیت درثانیه معمول تر است ، و ۸۰۲.۱۱b در صورتیكه اختلال زیادی وجود داشته باشد تا كمتر از ۱ یا ۲ مگابیت در ثانیه تنزل می كند ) را handle كند . ۸۰۲.۱۱g و ۸۰۲.۱۱a می توانند تا ۵۴ مگابیت در ثانیه را handle كنند ( اگر چه ۳۰ مگابیت در ثانیه معمول تر است ) .
شما ممكن است از اینكه نامگذاری از كجا نشات گرفته است دچار كنجكاوی شوید . انستیتوی مهندسان الكتریك و الكترونیك استانداردها را ایجاد می كند ، و آنها این استانداردها را به شكل منحصر به فردی شماره گذاری می كنند . استاندارد ۸۰۲.۱۱ شبكه های بیسیم را در بر می گیرد . حروف b،a و g به سه نوع استاندارد متفاوت اشاره می كنند :
۸۰۲.۱۱b اولین نسخه ای بود كه به بازار مصرف رسید و كندترین و ارزان قیمت ترین در بین این سه استاندارد محسوب می شود . همانگونه كه در بالا اشاره شد ، ۸۰۲.۱۱b در ۲.۴GHz ارسال می شود و می تواند تا ۱۱ مگابیت در ثانیه را كند .
۸۰۲.۱۱a نسخه بعدی این استاندارد بود كه در ۵GHz عمل می كند و قادر است تا ۵۴ مگابیت در ثانیه را handle كند .
۸۰۲.۱۱g تلفیقی از هر دو مورد قبل است كه در ۲.۴GHz عمل می كند اما دارای سرعت ۵۴ مگابیت در ثانیه ای ۸۰۲.۱۱a است .
خوشبختانه ، تمام این تكنولوژی های رادیویی در كارت WiFi گنجانده شده است كه كاملاً هم مخفی است . در واقع ، WiFi ، یكی از ساده ترین تكنولوژی هایی است كه شما از آن استفاده كرده اید
● اضافه كردن WiFi به یك كامپیوتر
یكی از بهترین چیزها در مورد WiFi سادگی آن است . تعداد زیادی از laptop های جدید با كارت WiFi توكار به بازار عرضه شده اند ـ ـ در بسیاری از موارد شما برای شروع كار با WiFi مجبور به انجام هیچ كاری نیستید . همچنین افزودن یك كارت WiFi به یك laptop قدیمی تر یا به یك كامپیوتر رومیزی بسیار ساده است . كاری كه باید انجام دهید عبارت است از :
یك كارت شبكه ۸۰۲.۱۱b ، ۸۰۲.۱۱a یا ۸۰۲.۱۱g بخرید . ۸۰۲.۱۱g از مزیت سرعت های بالاتر و قابلیت كار و تطابق مناسب در تجهیرات ۸۰۲.۱۱b برخوردار است .
برای یك laptop ، این كار بطور معمول یك كارت PCMCIA كه آن را در شكاف PCMCIA كامپیوتر قابل حمل خود قرار می دهید خواهد بود . یا می توانید یك آداپتور بیرونی كوچك خریداری كنید و آن را به یك درگاه USB وصل كنید .
برای یك كامپیوتر رو میزی ، شما می توانید یك كارت PCI كه آن را در داخل كامپیوتر نصب می كنید خریداری كنید و یا یك آداپتور بیرونی كوچك كه می توانید از طریق كابل USB آن را به كامپیوتر متصل كنید تهیه نمایید .
كارت را نصب كنید .
درایورهای كارت را نصب كنید .
به hotspot دسترسی پیدا كنید .
یك hotspot عبارت است از یك نقطه برای یك شبكه WiFi كه یك جعبه كوچك است كه به اینترنت متصل شده است . این جعبه شامل یك رادیوی ۸۰۲.۱۱ است كه می تواند بطور همزمان با بیش از ۱۰۰ كارت ۸۰۲.۱۱ صحبت كند . در حال حاضرWiFi hotspot های زیادی در مكان های مثل رستوران ها ، هتل ها ، كتابخانه ها و فرودگاه ها وجود دارد . شما همچنین می توانید hotspot خودتان را به روشی كه ادامه این مقاله خواهید دید در منزل ایجاد كنید .
● پیكربندی WiFi
در جدیدترین كامپیوتر های موجود ، یك كارت ۸۰۲.۱۱ به شكل اتوماتیك به یك ۸۰۲.۱۱ hotspot وصل می شود و از این طریق یك ارتباط شبكه ای بوجود می آید . به محض اینكه شما كامپیوترتان را روشن می كنید . كامپیوتر متصل می شود و شما می توانید با استفاده از WiFi به مرور وب بپردازید ، نامه الكترونیكی ارسال و دریافت كنید و غیره . در كامپیوتر های قدیمی تر شما اغلب باید سه مرحله ساده زیر را برای اتصال به یك hotspot پشت سر بگذارید :
به نرم افزار كارت ۸۰۲.۱۱ مراجعه كنید ـ ـ معمولاً آیكونی در syatemtray در سمت راست پائین صفحه برای كارت وجود دارد .
در داخل نرم افزار بر روی Search Button كلیك كنید . كارت بمنظور یافتن تمامی hotspot های در دسترس در آن ناحیه به جستجو می پردازند و لیستی از آنها را به شما نشان می دهد .
برروی یكی از hotspot ها دبل كلیك كنید و به آن متصل شوید .
در تجهیزات بسیار قدیمی ۸۰۲.۱۱ ویژگی جستجوی اتوماتیك وجود ندارد . شما باید چیزی با نام SSID of the hotspot ( معمولاً یك كلمه كوتاه متشكل از ۱۰ كاراكتر یا كمتر ) و همچنین شماره كانال ( یك عدد صحیح بین ۱ و ۱۱ ) را پیدا كنید و این دو نوع اطلاعات را بصورت دستی تایپ كنید . تمام كاری عملیات جستجو انجام می دهد دریافت این دو قطعه اطلاعاتی از سیگنال های رادیویی كه توسط hotspot ایجاد شده و نمایش آنها به شما است .
● امنیت WiFi
هات اسپات های WiFi می توانند باز یا منبع باشند . اگر یك hotspot باز باشد ، بنابراین هر كسی با یك كارت WiFi می تواند به hotspot دسترسی پیدا كند . اما اگر ایمن باشد ، كاربر نیاز به آگاهی از یك WEP key برای اتصال خواهد داشت . WEP به معنای Wired Equivalent Privacy است و یك سیستم رمز گذاری برای داده هایی است كه ۸۰۲.۱۱ از طریق هوا ارسال می كند . WEP دارای دو نسخه است .
رمز گذاری ۶۴ بیتی ( كه در واقع ۱۰۴ بیتی است ) . رمز گذاری ۴۰ بیتی استاندارد اصلی و اولیه بود اما امكان شكستن آن بسیار ساده بود . رمز گذاری ۱۲۸ بیتی بسیار ایمن تر است و چیزی است كه اغلب مردم در صورتیكه WEP را فعال كنند از آن بهره می گیرند . برای یك كاربر اتفاقی و گذری ، WEP غیر قابل دسترسی است مگر اینكه از WEP key آگاهی داشته باشد .
اگر یك hotspot را منزلتان تنظیم می كنید ، بمنظور جلوگیری از دسترسی اتفاقی همسایگان به شبكه خود بهتر است كه از رمز گذاری ۱۲۸ بیتی استفاده كنید . چه در خانه باشید و چه در جاده ، شما باید WEP key را بدانید و سپس برای دسترسی به شبكه باید آن را در داخل نرم افزار كارت WiFi وارد كنید .
● تنظیم یك hotspot در خانه
تنظیم یك hotspot در منزل خودتان كار بسیار ساده ای است كه می توانید به یكی از دو روش زیر آن را انجام دهید :
اگر از قبل دارای تعدادی كامپیوتر هستید كه از طریق یك شبكه Ethernet به یكدیگر متصل شده اند و قصد افزودن یك hotspot بیسیم به این شبكه را دارید ، شما می توانید یك نقطه دسترسی بیسیم یا Wireless Access Point خریداری كنید و آن را به شبكه اترنت خود متصل كنید .
اگر برای اولین بار است كه یك شبكه را در منزل خود راه اندازی می كنید ، یا اگر در حال ارتقاء ، هستید ، می توانید یك مسیر یاب نقطه دسترسی بیسیم خریداری كنید كه یك جعبه است كه در آن :
۱) ـ یك درگاه برای اتصال مودم كابلی یا مودم .
۲) یك مسیر یاب
۳) یك هاب اترنت و
۴) یك دیواره آتش
۵) یك نقطه دسترسی بیسیم وجود دارد .
شما می توانید كامپیوتر های منزلتان را به وسیله كابل های معمولی اترنت یا با استفاده از كارت های بیسیم به این جعبه وصل كنید . هر روشی را كه انتخاب كنید ، وقتی نقطه دسترسی بیسیم خود را روشن می كنید ، دارای یك WiFi hotspot در خانه تان خواهید شد .
در یك خانه نمونه ای ، hotspot جدید شما پوششی در حدود ۱۰۰ فوت ( ۵/۳ متر ) در تمام جهات برای شما فراهم می كند ، اگر چه دیوارها و كف این محدوده را كاهش می دهد . بنابراین ، شما باید از یك سطح پوشش مناسب در یك خانه معمولی برخوردار باشید . برای یك خانه بزرگ ، شما می توانید تقویت كننده های سیگنال گران قیمتی را خریداری كنید تا محدوده hotspot را وسعت ببخشد .
اگر شبكه ۸۰۲.۱۱ خود را از ابتدا تنظیم می كنید ، مجبور به انتخاب بین ۸۰۲.۱۱b ، ۸۰۲.۱۱a ، و ۸۰۲.۱۱g خواهید بود . ۸۰۲.۱۱b كمی گران تر ، اما ۵ برابر سریع تر است . اگر حجم بالایی از تبادل فایل بین كامپیوتر های موجود در منزل شما انجام می گیرد ، ۸۰۲.۱۱g روشی كاملاً جدید برای انجام این كار است .
● پیكر بندی یك hotspot جدید در منزل
بیشتر نقاط دسترسی بیسیم با مقادیر پیش فرض توكار عرضه می شوند . وقتی آنها را وصل كردید ، در ۹۰ درصد موارد با این مقادیر پیش فرض شروع به كار می كنند . هر چند ممكن است قصد داشته باشید این مقادیر پیش فرض را تغییر دهید . شما معمولاً باید سه نوع تنظیم را در نقطه دسترسی خود اعمال كنید : SSID
ـ ـ كه معمولاً بصورت پیش فرض دارای نام كارخانه سازنده خواهد بود . شما می توانید آن را مطابق با هر كلمه یا جمله ای كه مد نظر دارید تنظیم كنید .
كانال ـ ـ كه معمولاً بر روی كانال ۶ تنظیم شده . هر چند ، اگر همسایه نزدیك شما نیز از یك نقطه دسترسیی استفاده كند كه برروی كانال ۶ تنظیم شده باشد ، اختلال ایجاد می شود . هر كانال دیگری بین ۱ تا ۱۱ را انتخاب كنید .
یك راه ساده برای اینكه ببینید آیا همسایه شما نیز از یك نقطه دسترسی استفاده می كند بكارگیری ویژگی جستجو است كه به همراه كارت بیسیم شما عرضه می شود .
WEP keyـ ـ بصورت پیش فرض ، غیر فعال است . اگر می خواهید آن را كار بیندازید ، باید یك WEP key را وارد كرده و روش رمز گذاری ۱۲۸ بیتی را فعال كنید .
نقاط دسترسی به همراه دستورالعمل های ساده ای برای تغییر این سه مقدار عرضه می شوند . معمولاً شما این كار را با یك مرور گر وب انجام می دهید .
وقتی به شكل مناسب و صحیح پیكربندی شود ، شما می توانید از hotspot جدید خود برای دسترسی به اینترنت از هر جایی در منزل خود استفاده كنید .
شبكه هاي بي سيم و تكنولوژي WI-FI
با گسترش روز افزون فن آوری اطلاعات وپیشرفته شدن شبکه های کامپیوتری ونیاز به تبادل اطلاعات با سرعت بالا احتیاج به این تکنولوژی بیش از پیش محسوس می باشد.ارتباط شبکه های کامپیوتری به روش سیمی در مسافت های طولانی دارای محدودیت های سرعت ارتباط و مستلزم هزینه های زیاد است.لذا برای حل این مشکل اندیشمندان درصدد برآمدند تااز طریق شبکه های بی سیم محدودیت های موجود را رفع کنند.البته لازم به ذکر است شبکه های بی سیم دارای محدودیت فاصله می باشند به گونه ای که حداکثر فاصله پوشش شبکه های بیسیم ۱۲۰ الی ۱۵۰ کیلومتر است ولی در مقایسه با شبکه های سیمی مزیت های قابل توجهی دارند. برای نمونه میتوان به سرعت بالا نداشتن شارژ ماهیانه هزینه های جاری اشاره کرد. سرعت پیشرفت این نوع شبکه ها به گونه ای بوده است که در حال حاضر اکثر ادارات وسازمان های دولتی ویا موسسات خصوصی به طور چشم گیری از این تکنولوژی استقبال کردند. توضیح دیگر اینکه :شبکه های بی سیم با استفاده از تکنولوژی wi-fi و براساس امواج كار ميكند كه اين امواج داراي فركانس هايي هستند كه ISM ناميده ميشوند. فركانس هاي ISMبه عنوان فركانس هاي آزاد در دنيا معرفي شده و احتياج به داشتن هيچگونه مجوز يا مدرك از سازمان خاصي نمي باشد. يكي ديگر از مزاياي برتر شبكه هاي بي سيم امكان استفاده از اين شبكه ها در جاهايي كه حتي از امكانات مخابراتي نيز بي بهره اند، به طور مثال به وسيله اين ارتباطات مي توان خطوط تلفن را به محل هاي فاقد امكانات منتقل كرد ويا مي توان تصاوير را به صورت واقعي انتقال داد. شايد مهمترين مزيت شبكه هاي بي سيم قابليت متحرك بودن آن مي باشد بدين معني كه كاربر ميتواند بدون نياز به استفاده از كابل به شبكه متصل شده واطلاعات مورد نظر رادريافت يا انتقال دهد. همين امر باعث صرفه جويي در زمان و هزينه كابل كشي نيز خواهد شد . به طور مثال استفاده از اين تكنولوژي در مراكزي چون هتل ها،رستوران ها،مدارس وديگر سازمانهاي دولتي يا خصوصي به سهولت مي توان استفاده كرد. از مهمترين نگرانيهاي شبكه هاي بي سيم حفاظت اطلاعات اين نوع شبكه هاست كه اين امر نيز پيش بيني شده وراهكار هاي مطمئن تعبيه شده است كه در اين صورت استفاده از اين لايه هاي امنيتي مي توان گفت شبكه هاي بي سيم قطعا از شبكه هاي سيمي امن تر خواهند بود.
پيشرفت اين شبكه ها به گونه اي است كه امروز تمامي رايانه هاي قابل حمل(LAP TAP) وحتي تلفن هاي همراه نيز به اين سيستم مجهز شده اند وحتي تكنولوژي WI-FIدر حال تبديل به تكنولوژي WI-MAXميباشد تا بتواند گستره پوشش بيشتري را داشته باشد.
Wi-Fi چیست و چگونه کار می کند؟
ر فرودگاه، هتل، رستوران، کتابخانه و یا حتی دفتر کار، امروزه دیگر در هر کجا که تصور کنید ممکن است بتوانید به اینترنت متصل شوید. در آینده ای نزدیک شبکه های ارتباطی بدون سیم چنان گسترشی می یابند که در هر زمان و مکانی شاهد ارائه خدمات اینترنت بی سیم خواهید بود. به کمک شبکه هایی همچون Wi-Fi قادر خواهید بود تا رایانه های یک اطاق یا دفتر کار خود را به راحتی به یکدیگر متصل نمایید.
شبکه های ارتباطی بدون سیم همواره از امواج رادیویی استفاده می کنند. در این شبکه ها یک قطعه رایانه ای، اطلاعات را تبدیل به امواج رادیویی می نماید و آنها را از طریق آنتن ارسال می کند. در طرف دیگر یک روتر بدون سیم، با دریافت سیگنال های فوق و تبدیل آنها به اطلاعات اولیه، داده ها را برای رایانه قابل فهم خواهد ساخت.
به زبانی ساده، سیستم Wi-Fi را می توان به یک جفت واکی - تاکی که شما از آن برای مکالمه با دوستان خود استفاده می کنید تشبیه نمود. این لوازم، رادیوهای کوچک و ساده ای هستند که قادرند تا سیگنال های رادیویی را ارسال و دریافت نمایند. هنگامی که شما بوسیله آنها صحبت می کنید، میکروفون دستگاه، صدای شما را دریافت نموده و با تلفیق آن با امواج رادیویی، از طریق آنتن آنها را ارسال می کند.
در طرف دیگر، دستگاه مقصد، با دریافت سیگنال ارسال شده از طرف شما توسط آنتن، آنها را آشکار سازی نموده و از طریق بلندگوی دستگاه، صدای شما را پخش خواهد کرد. توان خروجی و یا قدرت فرستنده این گونه لوازم اغلب در حدود یک چهارم وات است و با این وصف، برد آنها چیزی در حدود ۵۰ تا ۱۰۰ متر می رسد.
حال فرض کنید بخواهید میان دو کامپیوتر به صورت یک شبکه و آن هم به شکل بدون سیم (همانند واکی - تاکی) ارتباط برقرار سازید. مشکل اساسی در این راه آن است که این لوازم از آن رو که جهت انتقال صوت ساخته شده اند، از نرخ سرعت انتقال کمی برخوردار هستند و نمی توانند حجم بالایی از داده ها را در زمان کوتاه منتقل کنند.
رادیوهایی که در سیستم Wi-Fi مورد استفاده قرار می گیرند، همانند مثال پیشین قابلیت ارسال و دریافت را دارا می باشند اما تفاوت اصلی آنها در این است که این رادیو ها قادر هستند تا اطلاعات به شکل صفر و یک دیجیتالی را به حالت امواج رادیویی تبدیل نمایند و سپس منتقل کنند.
در کل سه تفاوت عمده میان رادیوهای سیستم Wi-Fi و رادیوهای واکی - تاکی معمولی وجود دارد که به شرح زیر است:
۱) رادیوهای سیستم Wi-Fi با استاندارد های 802.11b و 802.11g کار می کنند و عمل ارسال و دریافت را بر روی فرکانس های 2.4 گیگاهرتزی و یا ۵ گیگا هرتزی انجام می دهند. اما واکی - تاکی های مذکور بر روی فرکانس ۴۹ مگاهرتزی کار می کنند.
۲) رادیوهای سیستم Wi-Fi از انواع مختلفی از تکنیک های کدگذاری اطلاعات بهره می برند که نتیجه آن افزایش نرخ سرعت تبادل داده ها خواهد بود. این روشها برای استاندارد 802.11a و 802.11g شامل تکنیک OFDM و برای استاندارد 802.11b شامل CCK می باشد.
۳) رادیو هایی که در سیستم Wi-Fi مورد استفاده قرار می گیرند، قابلیت تغییر فرکانس را دارا هستند. مزیت این ویژگی در آن است که موجب جلوگیری از ایجاد تداخل کار سیستم های مختلف Wi-Fi در نزدیکی هم می شود.
به دلایلی که ذکر شد، سیستم های رادیویی Wi-Fi ظرفیت و سرعت انتقال داده بالاتری را نسبت به رادیو های واکی - تاکی دارند، این سرعت ها برای استاندارد 802.11b تا ۱۱ مگابایت بر ثانیه و برای 802.11a و 802.11g در حدود ۳۰ مگابایت بر ثانیه است.
ترکیب سیستم Wi-Fi با رایانه:
امروزه اغلب رایانه های لپ تاپ مجهز به سیستم Wi-Fi داخلی هستند و در غیر این صورت نیازمند نصب یک کارت Wi-Fi بر روی لپ تاپ و یا رایانه رومیزی خود خواهیم بود. شما می توانید یک کارت Wi-Fi در سیستم 802.11a یا 802.11b و یا 802.11g تهیه کنید که البته نوع 802.11g نسبت به تجهزات 802.11b از سرعت بالاتری برخوردار است. برای لپ تاپ ها این تجهیزات در قالب کارت های PCMCIA که در محل مخصوص خود نصب می شوند و یا به صورت اتصال خارجی از طریق یک درگاه USB عرضه می شوند.
برای رایانه های رومیزی، می توانید از کارت های PCI و یا درگاه USB برای این منظور استفاده کنید. پس از نصب این تجهیزات کاربر قادر است تا در مکان هایی که اینترنت به شکل بدون سیم ارائه می شود با داشتن یک اشتراک، از خدمات بهره گرفته و به شبکه متصل شود.
حقایق، باید ها و نبایدهای شبکه های بی سیم (Wi-Fi)
شبکه های بی سیم (Wireless) یکی از تکنولوژی های جذابی هستند که توانسته اند توجه بسیاری را بسوی خود جلب نمایند و عده ای را نیز مسحور خود نموده اند. هرچند این تکنولوژی جذابیت و موارد کاربرد بالایی دارد ولی مهمترین مرحله که تعیین کننده میزان رضایت از آن را بدنبال خواهد داشت ارزیابی نیاز ها و توقعات و مقایسه آن با امکانات و قابلیت های این تکنولوژی است. نادیده گرفتن حقایق، امکانات فنی و موارد کاربرد این تکنولوژی نتیجه ای جز شکست و عدم رضایت نخواهد داشت. نکاتی که در اینجا به آنها اشاره میکنم مجموعه دانسته هایی است که میتواند در انتخاب و یا عدم انتخاب شبکه بی سیم و بکارگیری موثر و مفید آن به شما کند.
شخصاً با افراد و سازمان ها متعددی برخورد داشته ام که در بکارگیری شبکه های بی سیم دچار شکست شده اند فقط به این دلیل که صرفاً مسحور جدابیت کلمه Wireless گردیده اند بدون اینکه ارزیابی و شناختی نسبت به واقعیات و موارد کاربرد آن داشته باشند لذا فکر کردم جمع آوری برخی دانستنی ها، بایدها و نباید ها که شرکت های ارائه کننده تجهیزات بی سیم کمتر آن را به مشتری منتقل میکنند میتواند آگاه بخش و موثر در تصمیم گیری درست باشد.
آنچه در این نوشته به آن توجه شده با این فرض صورت گرفته که هدف از بکارگیری تکنولوژی Wireless جهت راه اندازی شبکه LAN بصورت بی سیم است و شامل سناریو های ارتباطات Point-to-Point نمی شود.
در هر شبکه بی سیم Access Point ها نقش سرویس دهنده و کارت های شبکه بی سیم که ميتواند بصورت PCI، PCMCIA و USB باشند کاربران سیستم را تشکیل میدهد.
غالب تجهیزات بی سیم که برای برپایی شبکه LAN مورد استفاده قرار میگیرند مبتنی بر استاندارد 802.11 از نوع دید مستقیم هستند و گیرنده و فرستنده باید دید مستقیم به یکدیگر داشته باشند.
فاصله کاربر از Access Point، تعداد دیوارها، جنس دیوارها و نوع مصالح ساختمانی و مبلمان داخلی تاثیر گذار بر سرعت و برد شبکه دارد.
بالاترین سرعت قابل دسترس مطابق استانداردهای 802.11a و 802.11g معادل 54Mbps میباشد و سرعت های بالاتر از مکانیزم های نرم افزاری و شرایط خاص استفاده میکنند.
سرعتی که این تجهیزات مدعی آن هستند بر خلاف پیش فرض فکری بسیاری بصورت Half-Duplex است که برای مقایسه ظرفیت شبکه های بی سیم با شبکه های Ethernet باید رقم ارائه شده تجهیزات بی سیم را بر عدد دو تقسیم نمود.
در شبکه بی سیم Access Point دستگاهی است که میتوان آن را معادل هاب در شبکه Ethernet دانست و مانند هاب پهنای باند آن بصورت Shared در اختیار کاربران قرار میگیرد.
با توجه به اطلاعات بالا میتوان نتیجه گرفت که یک Access Point منطبق بر 802.11g دارای پهنای باند اشتراکی و Half-Duplex برابر 54Mbps میباشد که میتوان گفت برابر 25Mbps بصورت Full-Duplex خواهد بود. از آنجایی که این پهنای باند اشتراکی میباشد چنانچه 5 کاربر از این Access Point بخواهند استفاده کنند هرکدام پهنای باندی برابر 5Mbps خواهند داشت مگر آنکه آنقدر خوش شانس باشند که در هر لحظه فقط یکی از این کاربران نیاز به دسترسی به منابع شبکه ای داشته باشد تا بتواند بتنهایی از 25Mbps استفاده نماید. پس محاسبه تعداد Access Pointهای مورد نیاز رابطه مستقیم با تعداد کاربران همیشه Online و میزان مصرف آنها دارد.
کاربران شبکه های بی سیم بیشترین رضایت را زمانی خواهند داشت که عمده کاربری آن جهت دسترسی به اینترنت و منابع اینترنتی باشد که برخوردای از 100Kbps هم برای کاربران کفایت خواهد کرد.
در هیچ کجا شما نمیتوانید یک خط نوشته پیدا کنید که شبکه های WLAN را جایگزینی برای شبکه های Ethernet معرفی کرده باشد! شبکه های WLAN یک راه حل هستند برای مواقعی که امکان کابل کشی و استفاده از شبکه Ethernet امکانپذیر نیست و یا اولو
برچسبها: مقاله در مورد شبکه های بی سیم Wi Fi,
از آنجا که شبکههای بی سیم، در دنیای کنونی هرچه بیشتر در حال گسترش هستند، و با توجه به ماهیت این دسته از شبکهها، که بر اساس سیگنالهای رادیوییاند، مهمترین نکته در راه استفاده از این تکنولوژی، آگاهی از نقاط قوت و ضعف آنست. نظر به لزوم آگاهی از خطرات استفاده از این شبکهها، با وجود امکانات نهفته در آنها که بهمدد پیکربندی صحیح میتوان بهسطح قابل قبولی از بعد امنیتی دست یافت، بنا داریم در این بخش به «امنیت در شبکه های بی سیم» بپردازیم.
سه روش امنیتی در شبکه های بی سیم عبارتند از :
- WEP: Wired Equivalent Privacy
در این روش از شنود کاربرهایی که در شبکه مجوز ندارند جلوگیری به عمل می آید که مناسب برای شبکه های کوچک بوده زیرا نیاز به تنظیمات دستی( KEY ) مربوطه در هر Client می باشد. اساس رمز نگاری WEP بر مبنای الگوریتم RC4 بوسیله RSA می باشد.
- SSID: Service Set Identifier
شبکه های WLAN دارای چندین شبکه محلی می باشند که هر کدام آنها دارای یک شناسه (Identifier ) یکتا می باشند این شناسه ها در چندین Access Point قرار داده می شوند . هر کاربر برای دسترسی به شبکه مورد نظر بایستی تنظیمات شناسه SSID مربوطه را انجام دهد .
- MAC : Media Access Control
لیستی از MAC آدرس های مورد استفاده در یک شبکه به AP (Access Point ) مربوطه وارد شده بنابراین تنها کامپیوترهای دارای این MAC آدرسها اجازه دسترسی دارند به عبارتی وقتی یک کامپیوتر درخواستی را ارسال می کند MAC آدرس آن با لیست MAC آدرس مربوطه در AP مقایسه شده و اجازه دسترسی یا عدم دسترسی آن مورد بررسی قرار می گیرد .این روش امنیتی مناسب برای شبکه های کوچک بوده زیرا در شبکه های بزرگ امکان ورود این آدرسها به AP بسیار مشکل می باشد.
ضعف امنیتی در شبکههای بیسیم و خطرات معمول
خطر معمول در کلیهی شبکههای بیسیم مستقل از پروتکل و تکنولوژی مورد نظر، بر مزیت اصلی این تکنولوژی که همان پویایی ساختار، مبتنی بر استفاده از سیگنالهای رادیویی بهجای سیم و کابل، استوار است. با استفاده از این سیگنالها و در واقع بدون مرز ساختن پوشش ساختار شبکه، نفوذگران قادرند در صورت شکستن موانع امنیتی نهچندان قدرتمند این شبکهها، خود را بهعنوان عضوی از این شبکهها جازده و در صورت تحقق این امر، امکان دستیابی به اطلاعات حیاتی، حمله به سرویس دهندهگان سازمان و مجموعه، تخریب اطلاعات، ایجاد اختلال در ارتباطات گرههای شبکه با یکدیگر، تولید دادههای غیرواقعی و گمراهکننده، سوءاستفاده از پهنایباند مؤثر شبکه و دیگر فعالیتهای مخرب وجود دارد.
در مجموع، در تمامی دستههای شبکههای بیسیم، از دید امنیتی حقایقی مشترک صادق است :
- تمامی ضعفهای امنیتی موجود در شبکههای سیمی، در مورد شبکههای بیسیم نیز صدق میکند. در واقع نه تنها هیچ جنبهیی چه از لحاظ طراحی و چه از لحاظ ساختاری، خاص شبکههای بیسیم وجود ندارد که سطح بالاتری از امنیت منطقی را ایجاد کند، بلکه همان گونه که ذکر شد مخاطرات ویژهیی را نیز موجب است.
- نفوذگران، با گذر از تدابیر امنیتی موجود، میتوانند بهراحتی به منابع اطلاعاتی موجود بر روی سیستمهای رایانهیی دست یابند.
- اطلاعات حیاتییی که یا رمز نشدهاند و یا با روشی با امنیت پایین رمز شدهاند، و میان دو گره در شبکههای بیسیم در حال انتقال میباشند، میتوانند توسط نفوذگران سرقت شده یا تغییر یابند.
- حملههای DoS به تجهیزات و سیستمهای بیسیم بسیار متداول است.
- نفوذگران با سرقت کدهای عبور و دیگر عناصر امنیتی مشابه کاربران مجاز در شبکههای بیسیم، میتوانند به شبکهی مورد نظر بدون هیچ مانعی متصل گردند.
- با سرقت عناصر امنیتی، یک نفوذگر میتواند رفتار یک کاربر را پایش کند. از این طریق میتوان به اطلاعات حساس دیگری نیز دست یافت.
- کامپیوترهای قابل حمل و جیبی، که امکان و اجازهی استفاده از شبکهی بیسیم را دارند، بهراحتی قابل سرقت هستند. با سرقت چنین سخت افزارهایی، میتوان اولین قدم برای نفوذ به شبکه را برداشت.
- یک نفوذگر میتواند از نقاط مشترک میان یک شبکهی بیسیم در یک سازمان و شبکهی سیمی آن (که در اغلب موارد شبکهی اصلی و حساستری محسوب میگردد) استفاده کرده و با نفوذ به شبکهی بیسیم عملاً راهی برای دستیابی به منابع شبکهی سیمی نیز بیابد.
- در سطحی دیگر، با نفوذ به عناصر کنترل کنندهی یک شبکهی بیسیم، امکان ایجاد اختلال در عملکرد شبکه نیز وجود دارد.
راه کارهای افزایش امنیت سیستمها
- بررسی میزان امنیت مورد نیاز کامپیوترها با توجه به اطلاعات ذخیره شده روی آنها، محیطی که در آن قرار گرفته اند، موارد و روشهای استفاده از آنها
- بررسی تنظیمات موجود روی کامپیوترها و تشخیص آسیب پذیریها و سوراخهای امنیتی با استفاده از برنامه های جدید و حرفه ای
- انجام تنظیمات و نصب برنامه های لازم جهت ارتقای امنیت منطقی کامپیوترها پیاده سازی امنیت برای فایلها
- کنترل میزان دسترسی کاربران به فایلها بر اساس موارد زیر: الف- فقط خواندن ب- خواندن و ویرایش ج- خواندن، ویرایش و حذف د- خواندن، ویرایش، حذف و کنترل دسترسی دیگران
- ثبت دسترسی کاربران مورد نظر به فایلهای تعیین شده (برای مثال جهت تشخیص کاربری که فایلهای خاصی را ویرایش می کند) - پیاده سازی رمزگذاری فایلها (Encrypting File System ) جهت جلوگیری از دسترسی کاربران دیگر (حتی مدیر شبکه) به آنها
برچسبها: امنیت در شبکه های بی سیم,
Availability
این پارامتر ضمانت می کند که یک سیستم - مثلا اطلاعاتی - همواره باید در دسترس باشد و بتواند کار خود را انجام دهد. بنابراین حتی اگر همه موارد ایمنی مد نظر باشد اما عواملی باعث خوابیدن سیستم شوند - مانند قطع برق - از نظر یک سیستم امنیتی این سیستم ایمن نیست.
اما جدای از مسائل بالا مفاهیم و پارامترهای دیگری نیز هستند که با وجود آنکه از همین اصول گرفته می شوند برای خود شخصیت جداگانه ای پیدا کرده اند. در این میان می توان به مفاهیمی نظیر Identification به معنی تقاضای شناسایی به هنگام دسترسی کاربر به سیستم، Authentication به معنی مشخص کردن هویت کاربر، Authorization به معنی مشخص کردن میزان دسترسی کاربر به منابع، Accountability به معنی قابلیت حسابرسی از عملکرد سیستم و ... اشاره کرد.
امنیت در یک شبکه به 2 روش صورت می پذیرد. 1- برنامه های نرمافزاری 2- قطعههای سختافزاری. در بهترین حالت از برنامه های نرم افزاری و قطعات سخت افزاری بطور همزمان استفاده می گردد. عموماً برنامههای نرمافزاری شامل برنامههای ضدمخرب (مخربها شامل ویروس، کرمهای مهاجم، اسبهای تراوا، مخفیشدهها و .... ) و دیوار آتش میباشد. قطعات سختافزاری نیز عموماً شامل دیوار آتش میشود. این قطعهها موجب کنترل درگاههای ورودی و خروجی به رایانه و شناخت کامل از حملهکنندهها بخصوص نشانههای خاص مهاجم را ایجاد می نماید.
فراموش نکنیم که شرکت مایکروسافت به عنوان عرضهکننده سیستم های عامل نسل Windows (که در حال حاضر پرمصرف ترین گروه سیستمهای عامل را تشکیل می دهد)، به یک برنامه نرم افزاری دیوار آتش بصورت پیش فرض مجهز می باشد، که میتواند تا امنیت را هر چند کم، برای کاربران سیستمهای عامل خود فراهم نماید اما قطعا ًاین نرم افزار به تنهایی کفایت امن سازی رایانه را تأمین نمی نماید. اما در اولین مرحله امن سازی یک شبکه ابتدا باید سازمان را به یک برنامه ضدمخرب قوی مانندَAntivir, Symantec, Kaspersky, Nod32, BitDefender, Norton, Panda، Mac با قابلیت بروزآوری مجهز نمود، تا بتواند در مقابل حمله برنامه های مخرب واکنش مناسبی ارائه نماید. برنامه Antivir می تواند یک انتخاب مناسب در این زمینه باشد. چرا که این برنامه قابلیت بروزآوری را بطور مداوم دارا میباشد و خود برنامه نیز هر 6 ماه یکبار ویرایش میگردد تا از موتور جستجوگر قوی تر و بهینهتری برای یافتن برنامه های مخرب بهره گیرد. خرید نسخه اصلی این نرمافزار توصیه میگردد، چرا که در صورت بروز مشکل شرکت اصلی نسبت به پشتیبانی از رایانههای شما اقدام لازم را در اسرع وقت به انجام میرساند.
در مرحله دوم امن سازی یک شبکه باید از دستگاه تقسیمکننده استفاده نمود. دستگاه های فوق خود بر دومدل قابل تنظیم و پیکربندی و غیرقابل تنظیم و غیر قابل پیکربندی تقسیم می شوند. ممکن است در گروه اول نیز قطعاتی یافت شود که تنظیمات جزئی پیکربندی را انجام دهند اما بطور کامل و با تمامی امکاناتی که در گروه دوم قطعات دیده می شوند، مجهز نمیباشند. عموماً این دستگاه تقسیم کننده از مدل Core و برای ارتباط سرویسدهندههای مرکزی به یکدیگر و انجام خدمات به شبکه داخلی یا دنیای اینترنت تهیه میشود و در لایه اصلی تقسیم ارتباط شبکه، از طرف سرویسدهندههای مرکزی به سرویس گیرنده های داخلی و بالعکس قرار گیرد. این قطعه می تواند از تکثیر یک برنامه ضدمخرب و همچنین ورود و خروج مهاجمان پنهان، در درون شبکه داخلی از یک رایانه به رایانه دیگر تا حد بسیار زیادی جلوگیری نماید. اما اگر تعداد کاربران و سرویسگیرندههای یک سازمان بیش از تعداد درگاههای خروجی یک تقسیمکننده مرکزی Core Switch باشد، در این صورت از تقسیم کننده های دیگری که قابلیت پیکربندی را دارا بوده و مقرون به صرفه نیز میباشند، میتوان استفاده نمود، تا کنترل ورودی و خروجی های هر طبقه یا واحد را بیمه نماییم. در مورد قطعات سخت افزاری تقسیم کننده Cisco Switch گزینه مناسبی می باشد که برترین نام جهانی را در این زمینه به خود اختصاص داده و با بروزآوری قطعات خود و همچنین آموزش متخصصان خود سهم بزرگی در این بحث ایفا می نماید.
در مرحله سوم امن سازی، نیاز به خرید برنامه نرم افزاری و یا قطعه سخت افزاری دیوار آتش احساس می شود. بیشترین تأکید بر روی قطعه سخت افزاری استوار است زیرا که از ثبات، قدرت بیشتر و ایرادات کمتری نسبت به نرم افزارهای مشابه خود برخوردار است. قطعه سختافزاری دژ ایمن می بایست در مسیر ورودی اینترنت به یک سازمان قرار گیرد. دقیقاً همانجایی که اینترنت غیرامن به یک سازمان تزریق می گردد. پیشنهاد ما، قطعه سختافزاریCisco ASA و یا Astaro Firewall می باشد. فراموش نشود استفاده از دو دستگاه همزمان موازی قطعاً نیاز ارجح هر سازمان می باشد چرا که با ایست، و توقف سرویسدهی یکی از قطعهها، دستگاه دیگر کنترل ورودی ها و خروجی ها را بدست میگیرد. اما در برنامه نرمافزاری نیاز به نصب نرمافزار بر روی یک سرویسدهنده مرکزی دیوار آتش بوده که ورود اینترنت ناامن تنها از مسیر این سرویسدهنده مرکزی انجام پذیرد. باید توجه داشت در صورت تهیه قطعههای سختافزاری خاصی استفاده نمود تا در قبل و بعد از قطعه مسیریابها قرار گیرد که در این صورت بهتر است تا از قطعه های Cisco ASA در دیواره داخلی و بعد از قطعه مسیربابها استفاده نمود.
در مرحله چهارم امن سازی نیاز به وجود قطعه سختافزاری دیگری به نام مسیریاب برای شبکه داخلی میباشد که ضمن قابلیت پیکربندی، برای نشان دادن مسیر ورودی ها و خروجی ها، اشتراک اینترنت، تنظیم ورودی ها و خروجی های دیوار آتشین، و همچنین خروج اطلاعات به شکل اینترنتی از سازمان به رایانه های شهری و یا بین شهری از طریق خطوط تلفن و ... استفاده نمود. پیشنهاد ما نیز محصولات شرکت معتبر Cisco میباشد.
در مرحله بعدی امن سازی یک سازمان نیاز به وجود دستگاه های تنظیم جریان برق و دستگاه های پشتیبان جریان برق اضطراری برای ارائه خدمات به صورت تمام وقت، بدون قطعی و تنظیم جریان برق، تمامی قطعههای سخت افزاری راهبر یک شبکه شامل تقسیمکنندهها، مسیریاب ها ، سرویسدهندههامی باشد. این سیستم به دلیل ایجاد خطرات احتمالی ناشی از قطع جریان برق نظیر از بین رفتن اطلاعات در حال ثبت بر روی سرویسدهنده ها، تقسیم کننده ها، مسیریاب ها میباشد.
به عنوان آخرین مرحله امن سازی، تهیه از اطلاعات و فایلهای مورد نیاز به صورت پشتیبان از برنامههای اصلی نرمافزاری بر روی یک سرویسدهنده پشتیبان ، آخرین لایه امن سازی درون سازمانی را تکمیل می نماید
برچسبها: Availability,
:Integrityبیشتر مفهومی است که به علوم سیستمی باز می گردد و بطور خلاصه می توان آنرا اینگونه تعریف کرد: - تغییرات در اطلاعات فقط باید توسط افراد یا پروسه های مشخص و مجاز انجام گیرد. - تغییرات بدون اجازه و بدون دلیل حتی توسط افراد یا پروسه های مجاز نباید صورت بگیرد. - یکپارچگی اطلاعات باید در درون و بیرون سیستم حفظ شود. به این معنی که یک داده مشخص چه در درون سیستم و چه در خارج آن باید یکسان باشد و اگر تغییر می کند باید همزمان درون و برون سیستم از آن آگاه شوند.
برچسبها: Integrity ,
به معنای آن است که اطلاعات فقط در دسترس کسانی قرار گیرد که به آن نیاز دارند و اینگونه تعریف شده است. بعنوان مثال از دست دادن این خصیصه امنیتی معادل است با بیرون رفتن قسمتی از پرونده محرمانه یک شرکت و امکان دسترسی به آن توسط مطبوعات.
برچسبها: Confidentiality,
حفاظت، پشتیبانی و نگهداری از دادههای رایانهای، اطلاعات مهم، برنامههای حساس، نرمافزارهای مورد نیاز و یا هر آنچه که در حافظه جانبی رایانه مورد توجه بوده و با اهمیت میباشد، امنیت رایانهای نامیده میشود. تفکر امنیت در شبکه برای دستیابی به سه عامل مهم است که با یک دیگر مثلث امنیتی را تشکیل می دهند. این عوامل عبارتند از راز داری و امانت داری (Confidentiality)، یکپارچگی (Integrity) و در نهایت در دسترس بودن همیشگی (Availability). این سه عامل (CIA) اصول اساسی امنیت اطلاعات - در شبکه و یا بیرون آن - را تشکیل می دهند بگونه ای که تمامی تمهیدات لازمی که برای امنیت شبکه اتخاذ میشود و یا تجهیزاتی که ساخته می شوند، همگی ناشی از نیاز به اعمال این سه پارامتر در محیط های نگهداری و تبادل اطلاعات است
برچسبها: کلیات امنیت شبکه کامپیوتری,
چرا باید از لینوکس استفاده کنیم ؟
با دیدن این سوال شاید با خود بگویید با داشتن محبوب ترین سیستم عامل جهان ویندوز دیگر چه نیازی به پاسخ دادن می باشد.
درجواب باید بگویم آیا شما حتی با داشتن قوی ترین سیستم امنیتی بر روی سیستم عامل ویندوزی خود از امنیت این سیستم عامل مطمئن هستید؟
ویندوز سیستم عاملی می باشد که علاوه بر چشم پوشی از تمامی باگ ها که با استفاده از نرم افزار های امنیتی تا حدی قابل جبران می باشند دارای back door هایی می باشد که توسط این back door ها سازمان های جاسوسی در حال شنود گسترده کاربران بصورت طبقه بندی شده می باشند. هنوز زمان زیادی از افشاگری ادوارد اسنودن کارمند سابق آژانس امنیت ملی امریکا در مورد جاسوسی گسترده آمریکا نگذشته است که کشور برزیل بدین خاطر هم اکنون در حال طراحی سیستم عامل جدیدی بر پایه لینوکس برای حفظ امنیت بیشتر کاربران و ادارات دولتی خود می باشد.
در این باره نیزوب سایت رسمی فدرال دولت آلمان درمورد back door موجود در ویندوز ۸ که به مایکروسافت و NSA (آژانس امنیت ملی امریکا) امکان شنود گسترده کاربران را می دهند هشدار داد.البته استفاده از نسخه های متعدد لینوکس تا حد بسیار زیادی از جاسوسی جلوگیری خواهند کرد ولی پایه ریزی و طراحی سیستم جدیدی بر پایه لینوکس همچون کشور برزیل کار بسیار هوشمندانه تری خواهد بود/
در کشور مالزی شاهد پیشرفت چشمگیری در حوزه فناوری می باشیم که با شعار از هیچ به اوج محقق شد که یکی از مهترین عوامل، انتخاب سیستم عامل رایگان لینوکس برای کاربرد و آموزش بود که صرفه جویی ارزی برای کشور مالزی به همراه داشت.
نسخه های بسیار متعددی از لینوکس وجود دارند که بر خلاف سیستم عامل های تجاری مانند ویندوز که تحت کنترل یک شرکت بخصوص می باشد، هسته لینوکس متن باز بوده استفاده از آن رایگان می باشد.
گروه های مختلفی در سراسر جهان در حال پشتیبانی از این پروژه متن باز می باشند و هدف تمامی این گرو ها بهبود عملکرد این سیستم می باشد بطور معمول هر توزیع از لینوکس برای مرتفع کردن یک سری از نیاز ها طراحی و ساخته شده اند برای مثال برخی از توزیع ها برای دریافت ترافیک سنگین مانند وب سرور ها طراحی شده اند یا برخی دیگر برای شبکه هایی که امنیت در آن حرف اول را میزند مورد استفاده قرار گرفته اند
درواقع لینوکس هسته بسیاری از فایروال های پشرفته امروزی می باشد لینوکس علاوه بر نسخه های رومیزی همچنین می تواند به عنوان سیستم عامل دستگاه های embedded (توکار) همانندروتر ها ، سوئیچ ها ،سیستم تلفن های هوشمند ، سیستم های ماهواره ای و غیره مورد استفاده قرار گیرد
انتخاب یک نسخه مناسب لینوکس
به هر حال برای انتخاب یک نسخه مناسب لینوکس باید بگویم چیزی به نام بهترین نسخه لینوکس وجود ندارد.هر نسخه از لینوکس کاربرد خواص خودش را دارد به عنوان مثال شما برای کوهنوردی به لباسی و تجهیزاتی خواهید داشت که شما را در برابر باد ، باران و هواس سرد محافظت کند ولی زمانی که به یک مهمانی رسمی دعوت شده اید از لباس رسمی برای مهمانی استفاده خواهید کرد و برای زندگی روزمره به یک لباس معمولی نیاز خواهید داشت و برای شنا شما به یک لباس مخصوص سبک با جنسی خواص نیاز خواهید داشت
به عنوان یک معادل اگر هر یک از لباس ها را توزیع های مختلفی از لینوکس در نظر بگیریم در شرایط خواصی ما نیاز به پوشش های خاصی خواهیم داشت به عنوان مثالی برای لباس شنا که خصیصه آن حجم کم می باشد در لینوکس توزیعی بسیار کم حجمی وجود دارد که فقط ملزومات را پوشش می دهد
معروف ترین نسخه های دسکتاپ لینوکس عبارتند از :
۱. Fedora(فدورا)
۲. Ubuntu(ابونتو)
۳. Linux Mint(مینت)
معروفترین نسخه های سرور عبارتند از :
۱. Debian(دبیان)
۲. CentOS(سنت)
۳. OpenSUSE(اوپن سوس)
۴. Slackware(ساکور)
برچسبها: چرا از لینوکس استفاده کنیم و کدام توزیع مناسب ما می باشد ؟,
در این فیلم آموزشی کوتاه آموزش remote desktop را برای شما آماده کرده ایم در این فیلم یاد میگیریم که چگونه از یک سیستم به شکل ریموت به سیستم دیگر وصل شویم. remote desktop به طور پیشفرض فعال نیست و برای فعال کردن آن باید تنظیماتی را انجام داد.
ریموت وصل شدن به معنی از راه دور وصل شدن می باشد. remote desktop یکی از قابلیت های وصل شدن از راه دور است که مایکروسافت برای سیستم های خود بوجود آورده است.
مزیت remote desktop
مزیت remote desktop در این است که برای ایجاد تنظیمات روی یک سیستم دیگر لازم نیست حتما پای آن سیستم حضور داشته باشید کافی است تنظیماتی را انجام دهید و همچنین با سیستم مورد نظر در یک شبکه قرار داشته باشید.
دقت کنید که سرویس remote desktop در فایروال سیستم ها بسته نشده باشند. وقتی به بخش فایروال می روید در قسمت allow a program or feature می توانید در صورتی که سرویس ریموت بسته است آن را باز کنید.
و در نهات در سیستمی که پذیرنده ریموت است روی my computer کلیک راست کنید و propertise را انتخاب کنید و سپس وارد قسمت ریموت شوید و اجازه ریموت وصل شدن به این سیستم را بدهید. دقت کنید که سیستمی که پذیرنده ریموت است حتما باید یک نام کاربری به همراه پسورد داشته باشد تا شخصی که قصد وصل شدن به سیستم را دارد از این نام کاربری به همراه پسورد استفاده کند.
برای دانلود این فیلم آموزشی از سایت آپارات روی لینک زیر کلیک کنید
برچسبها: آموزش remote desktop,
روش های زیادی برای ساخت ویندوز پرتابل وجود دارد و از نرم افزارهای مختلفی استفاده می شود.در این مقاله به ساخت ویندوز پرتابل با استفاده از winpe میپردازیم.
winpeچیست؟
winpe یا همان Windows Preinstallation Environment نوعی ویندوز پرتابل است.قرار نیست با ساخت ویندوز پرتابل از آن به جای ویندوز عادی استفاده کنیم.در واقع از ویندوز پرتابل در مواقعی که نمیتوانیم ویندوز نصب کنیم ویا نمیخواهیم این کار را انجام دهیم استفاده میکنیم.به عنوان مثال وقتی از یک سیستم ایمیج گرفته اید و قصد دارید به جای نصب ویندوز روی تک تک سیستمهای خام شبکه،این ایمیج گرفته شده را روی آنها برگردانید.وقتی سیستم های شما هیچ سیستم عاملی ندارند شما نمی توانید ایمیج را برگردانید ولی با ساخت ویندوز پرتابل و استفاده از آن می توانید ایمیج را برگردانید.در واقع این winpe این امکان را به شما می دهد که با بوت سیستم ارتباط برقرار کنید بدون این که سیستم عاملی داشته باشید.
winpe محدودیت هایی هم دارد مثل: عدم پشتیبانی از ریموت دسکتاپ،از پروتکل IPX/SPX پشتیبانی نمی کند.تنها از TCP/IP and NetBIOS پشتیبانی می کند،تمام تغییراتی که در این ویندوز پرتابل ایجاد میکنید بعد از راه اندازی مجدد سیستم از بین میرود،از .NET Framework پشتیبانی نمیکند،اگر قصد نصب ویندوز ۳۲ بیتی دارید باید از winpe 32 بیتی ایجاد کنید واگر قصد نصب ویندوز ۶۴ بیتی دارید باید winpe 64 بیتی بسازید،درایورها با فرمت wim. پشتیبانی نمیشوند.
از همه مهمتر برای ایجاد winpe و ساخت ویندوز پرتابل باید یک نرم افزار به نام windows AIK را روی سیستم خود ایجاد کنید و سپس شروع به ساخت ویندوز پرتابل یا همان winpe کنید.
برچسبها: ساخت ویندوز پرتابل با استفاده از winpe,
در فیلم های گذشته طریق مسدود کردن پورت80 (http)را آموزش دادیم این بار در این فیلم آموزشی می آموزیم که چگونه به بخش group policy ویندوز خود رفته و پورت usb سیستم خود را ببندیم تا فلش یا هر وسیله ای که از این پورت استفاده می کند نتواند به سیستم ما وصل شود و پیامی که شما تنظیم کرده اید نمایش داده شود.
برای دانلود و یا مشاهده این فیلم در آپارات روی لینک زیر کلیک کنید
برچسبها: مسدود کردن پورت usb,
دستور ping
چگونه به شکل مداوم بر اینترنت خود نظارت داشته باشیم؟چگونه از ارتباطات سیستم خود در شبکه اطلاع پیدا کنیم؟ چگونه بفهمیم که ارتباطات ما در چه وضعیتی قرار دارد؟
امروزه اینترنت و شبکه قطعی و وصلی هایی پیدا می کند. و گاه مشکلاتی بوجود می آید که باید پیگیری شود. که دستور ping یکی از راه کارها برای شروع می باشد.
گاها مشکل از isp به عنوان مودم،روتر، dns سرور می باشد و ارتباطات دیگر به درستی کار می کنند و مشکل از طرف آنها نمی باشد.
معمولا مشکل از طرف isp حل می شود.اما این وظیفه بر دوش ما هست که همیشه ارتباطات روی سیستم خود را چک کنیم.لذا لازم است تا دستورات لازم برای این کار را بلد باشیم. یکی از این دستورات دستور ping است که با استفاده از این دستور می توان به وضعیت حدودی شبکه پی برد.
این دستور در عین سادگی بسیار پرکاربرد می باشد ودر هر شبکه ای برای پی بردن به ارتباطات موجود استفاده می شود. پس دنبال دستورات پیچیده برای تست ارتباطات نباشید. در ادامه با این دستور و پاسخ های مختلفی که ازاین دستور به دست می آید آشنا می شویم.
برای اجرای دستور ping به صورت زیر عمل می کنیم:
۱- به منوی استارت می رویم
۲- در قسمت run در ستور cmd را تایپ می کنیم
۳- صفحه command برای ما نمایش داده می شود. در ادامه دستور ping را به این شکل تایپ می کنیم که ping detination ip
4- بعد از زدن این دستور پاسخ هایی که به ما می دهد متفاوت هستند و ما با هر پاسخ باید به و ضعیت شبکه پی ببریم. در زیر این پاسخ ها را در قالب یه عکس مشاهده می کنید.
دوستان عزیز، دستور ping یکی از دستورات پرکاربرد می باشد که ویژگی هایی زیادی در استفاده از آن وجود دارد. به عنوان مثال با زدن ping -t دستور دیگر مثل حالت عادی تنها ۴ بسته ارسال نمی کند بلکه به شکل مداوم بسته ارسال می کند.
برچسبها: چگونه به شکل مداوم بر اینترنت خود نظارت داشته باشیم,
مفهوم subneting
subnetmask یک عدد است که رنجی از IP را که در شبکه می تواند استفاده شود را مشخص می کند. سیستم هایی که subnetmask آنها یکسان است می توانند با هم به طور مستقیم ارتباط داشته باشند. در واقع مفهوم این سوال که subnetmask چیست؟ این است که مشخص می کند که کدام ip ها در یک رنج قرار دارند و به ما کمک می کند تا ip های خود را گروه بندی و دسته بندی کنیم.
عدد subnetmask یک عدد است همانند ip که از ۴ اکتد تشکیل شده و هر اکتد آن زیر یکی از اکتد های ip قرار دارد و می تواند از ۰ تا ۲۵۵ مقدار دهی شود.
قبل از اینکه سراغ توضیحات بیشتر برویم و به سوال subnetmask چیست؟ جواب بدهیم باید این نکته را بدانید که
هر اکتد شامل ۸ بیت می باشد. مثلا وقتی یک اکتد برابر ۲۵۵ می شود یعنی تمام بیت ها برابر ۱ بوده اند که با محاسبه باینری معادل عدد ۲۵۵ شده است. مثلا:
۱۱۱۱۱۱۱۱=۲۵۵ ۱۰۰۰۰۰۰۰=۱۲۸ ۱۱۰۰۰۰۰۰=۱۹۲
به این صورت که مشاهده کردید محاسبه شده اند. حال به مثال زیر توجه کنید:
۱۹۲ .۱۶۸٫۱ . ۲۰
۲۵۵٫۲۵۵٫۲۵۵٫۰
این یک آدرس ip در یک شبکه است که یک sunnetmask هم دارد(هر ip باید یک subnetmask داشته باشد). می می خواهیم بفهمیم که این ip در چه رنجی قرار دارد. یعنی از روی این ip متوجه بشیم در شبکه ای که این ip قرار گرفته است چه تعداد ip دیگر می تواند وجود داشته باشد. اول از روی subnet مشخص می کنیم که کدام قسمت از این ip مربوط به آدرس شبکه می باشد و بین تمام ip های دیگر شبکه مشترک می باشد. در subnetmask یک ها مشخص کننده قسمت شبکه می باشد و صفرها مشخص کننده قسمت هاست می باشد یعنی قسمتی که می تواند برای ip های مختلف متفاوت باشد. در مثالی که زدیم سه اکتد سمت چپ دارای subnet 255 هستند و ۲۵۵ یعنی تمام بیت ها یک هستند پس متوجه می شویم که سه اکتد سمت چپ این آدرس ip مربوط به آدرس شبکه می باشد و تمام آدرس های ip دیگر در این شبکه یه اکتد سمت چپ آن ها باید ۱۹۲٫۱۶۸٫۱ باشد. پس فهمیدیم که قسمتی که برای شبکه است چه عددی دارد حال گفتیم که قسمتی که صفر است نشان دهنده قسمتی از ip است که می تواند متفاوت باشد و به عبارتی برای هر ip مختص آن باشد. از آنجا که اکتد سمت راست دارای subnet 0 می باشد پس این اکتد می تواند از ۰ تا ۲۵۵ متغیر باشد. پس رنچ آی پی این شبکه به این صورت است:
۱۹۲٫۱۶۸٫۱٫۱
۱۹۲٫۱۶۸٫۱٫۲
۱۹۲٫۱۶۸٫۱٫۳
..
..
..
..
۱۹۲٫۱۶۸٫۱٫۲۵۴
البته ۱۹۲٫۱۶۸٫۱٫۰ و ۱۹۲٫۱۶۸٫۱٫۲۵۵ را نمی توان به سیستم ها اختصاص داد.
امیدوارم در پاسخ به سوال subnetmask چیست؟ به خوبی عمل کرده باشیم. در صورتی که سوالی داشتید یا قسمتی را متوجه نشدید در قسمت نظرات مطرح کنید.
برچسبها: subnetmask چیست؟,
با وجود تلاش های فراوان مایکروسافت در جهت جلب رضایت کاربران برای استفاده از مرورگر IE هنوز به این موفقیت دست نیافته است و مروگر IE از IE6 به بعد همواره با مشکلات امنیتی روبه رو بوده به طوری که هنگامی که شما در حال استفاده از این مرورگر هستید هکر ها توانایی مشاهده حرکات موس شما را دارند حتی وقتی که مرورگر به حالت مینیمایز قرار بگیرد. نکته جالب اینجاست که مایکروسافت برنامه خاصی برای رفع این مشکل ندارد و این مرورگر روی ویندوز ۸ نیز در حال استفاده است.
اما جالب تر از همه ،آماری است که میزان استفاده مردم از مروگر ها را نشان می دهد این آمار توسط Netmarketshare به دست آمده که تقریبا ۵۴ درصد مردم از مرورگر IE استفاده می کنند و ۲۰ درصد از موزیلا فایرفاکس و ۱۷ درصد از کروم استفاده می کنند.
برچسبها: باگ امنیتی در مرورگر IE,
شرکت مایکروسافت،غول نرم افزاری دنیا ارتباط تنگاتنگی با سازمان NSA و FBI داشته است. و مدارک این ادعا توسط ادوارد اسنودن فاش شده است نشان دهنده جاسوسی مایکروسافت است.
شواهد نشان میدهد که مایکروسافت با سازمان prism همکاری میکرده،یک سازمان بزرگ نظارتی،که بر تمام شرکت های بزرگ اینترنتی از طریق سهولت دسترسی به اطلاعات ذخیره شده ابری شرکت ها.
از روزنامه گاردین گزارش شده که:مایکروسافت اخیرا به همراه شرکت های دیگر هچون Yahoo, Google, Facebook, PalTalk, YouTube, Skype, AOL ,Apple مشتاقانه عضو prism شده اند.
مایکروسافت همچنین، با توجه به گزارش های اخیر روزنامه گاردین مایکروسافت میتوانسته خیلی از ویدیوها و صداهای موجود و چت های انجام شده در نرم افزار اسکایپ را با توجه به منشور prism جمع آوری کند.این جاسوسی مایکروسافت باعث نارضایتی برخی شده است.
و اتهامات دیگری همچون:
۱- مایکروسفات تمام رمزنگاری ها را در اختیار NSA قرار میداده و به این صورت تمام چت ها ،ایمیل ها و خیلی از موارد دیگر برای سازمان NSA قابل مشاهده بوده.
۲- تمامی موارد انباشته شده در prism به طور مرتب توسط سازمان FBI و NSA چک میشده و گزارش تهیه میشده و در قالب گزارش هایی دیگر بایگانی میشده.مثل گزارش ورزشی.
البته شرکت مایکروسافت این مسئله را که با میل خود این اطلاعات رو در اختیار گذاشته باشد رد کرده است.
البته شرکت مایکروسافت در این مورد توضیحاتی را در قالب یک سند منتشر کرده و روی وبسایت خود قرار داده که متن این سند به شرح زیر است :
“ما در برابر درخواست دولت برای دسترسی به اطلاعات کاربران برای مسائل قضایی و مسائل امنیتی اصول مشخصی داریم”
“اول،ما تعهدات خود را مطابق با قانون مربوطه به مشتریان خود میدهیم.بنابراین ما داده های مشتریان را تنها در برابر پروسه های قانونی که مطابق این قانون و تعهدات باشند در اختیار قرار میدهیم.
دوم،تیم انطباق ما تمامی درخواست ها را در خصوص داده های مشتریان به دقت بررسی میکند و ما درخواستی را که از نظر ما مورد قبول نیست را رد میکنیم و اطلاعات مشتریان را در اختیار قرار نمی دهیم.
سوم،اگر درخواستی مطابق قانون باشد و درخوصوص حساب کاربری خاصی باشد و یا مسئله شناسایی بیشتر فردی باشد ما اطلاعاتی را در خصوص آن حساب در اختیار قرار می دهیم و به هیچ وجه به این صورت نیست که به شکل مرتب به تمامی حساب ها دسترسی مستقیم باشد.
به هرحال برای همه ما کاربران ایرانی لازم است تا همیشه در فضای مجازی مراقب باشیم نه تنها به علت خبر جاسوسی مایکروسافت بلکه باید مراقب تا حتی از طرف شخصی مورد سو استفاده قرار نگیریم.
برچسبها: جاسوسی مایکروسافت,
ویندوز 7 ، که تا پیش از ارائه رسمی از اون با اسامی رمزی از قبیل Vienna و Blackcomb یاد میشد ، سال 2009 توسط غول نرم افزاری دنیا ، مایکروسافت ، به بازار عرضه شد . این سیستم عامل هفتمین نسل از سیستم عامل ویندوزه و دقیقاً به همین دلیل اسمشو ویندوز 7 گذاشتن . این ویندوز به گفته سازندگان اون ، نسخه بهبود یافته و تکمیل شده ویندوز پراشکال ویستا هستش و سعی شده در اون تمامی مشکلات مشاهده شده در ویندوز ویستا بر طرف بشه .
بدیهیه که تو این چند دقیقه امکان ریز شدن رو تک تک بخشهای ویندوز 7 رو نداریم ، اما می خوایم ببینیم تغییرات عمده ویندوز 7 نسبت به ویندوزای قبلیش چیاست ؟ و خوب طبیعیه که بهترین منبع این اطلاعات ، سازندگان ویندوز 7 هستن .
تغییر مثبتی که تو ویندوز 7 به وجود اومده اینه که این ویندوز نسبت به نسخه های قبلی ویندوز و به خصوص ویندوز ویستا ، سریعتر شده . به عنوان مثال این موضوع تو بالا اومدن سیستم و خاموش شدنش کاملاً محسوسه .
تغییر دیگه ای که مایکروسافت به اون اشاره میکنه ، Taskbar ویندوزه . آیکونهای Taskbar تو ویندوز 7 بزرگتر شدن و با بردن نشونگر ماوس روی اونا ، پیش نمایشی از کل پنجره نشون داده میشه . بد نیست بدونید علت بزرگتر شدن آیکونها تو ویندوز 7 ، پشتیبانی اون از صفحات لمسیه . واضحه که اگه آیکونها ریز باشن ، موقع لمس اونا با انگشتهای دست ، احتمال خطا بالا میره .
مایکروسافت برای اونایی که قصد استفاده از ویندوز 7 روی لپ تاپشون رو دارن هم امکانات خوبی رو تدارک دیده . ویندوز 7 با استفاده از تکنیکهایی مثه کم کردن نور صفحه نمایش ، باعث مصرف کمتر برق و در نتیجه عمر طولانی تر باتری میشه .
امکان جالب دیگه ای که برای کار با لپ تاپ مفیده به این شکله که فرض کنید شما از لپ تاپتون هم در منزل و هم در محل کار استفاده می کنید و توی هر کدوم از این محلها هم یه چاپگر دارید . ویندوز 7 این قابلیت رو داره که خودش با استفاده از اطلاعاتی که داره ، محل شما رو تشخیص بده و چاپگر پیش فرض سیستم شما رو خودش تغییر بده .
Jump List یا لیست پرش یکی دیگه از تغییرات ویندوز 7 برای دسترسی سریعتر و راحت تر به اسناده . این امکان به این شکله که با کلیک راست روی آیکونهای موجود در Taskbar ، لیستی از آخرین اسناد باز شده با اون برنامه به شما نشون داده میشه تا سریعتر بتونید به اونا دسترسی دوباره داشته باشید . مثلاً اگه شما چند تا سایت مورد علاقه دارید که زیاد به اونا سر میزنید ، لازم نیست برای دیدن اونا مرورگرتون رو باز کنید ، آدرس سایت رو تایپ کنید و Enter رو بزنید تا بتونید سایت رو ببینید . کافیه روی آیکون مرورگرتون در Taskbar کلیک راست کرده و در لیست ظاهر شده روی اسم سایت کلیک کنید .
تغییر دیگه ای که سازندگان ویندوز 7 به اون اشاره میکنن ، بهبود بخش جستجوی ویندوزه . اونا ادعا میکنن که ویندوز 7 در بخش جستجو (چه بر روی هارد سیستم و چه بر روی شبکه) تغییرات محسوسی داشته و سریعتر شده . ما اگر چه این تغییرات رو منکر نمیشیم ، اما در برنامه های بعد به شما نشون میدیم که جستجوی ویندوز 7 میتونست خیلی خیلی بهتر و سریعتر از این باشه !!!
کار با پنجره های باز هم تو ویندوز 7 تا حدودی راحت تر شده . با کشوندن یه پنجره به بالای دسکتاپ ، اون پنجره ماکزیمایز میشه . همینطور با کشوندن یه پنجره به دیواره سمت راست یا سمت چپ صفحه ، اون پنجره به اندازه نصف صفحه نمایش میشه . این مورد وقتی بخوایم محتویات دو پنجره رو مقایسه کنیم ، خیلی به درد میخوره .
ویندوز 7 تو بخش مدیریت ابزارهای جانبی هم تغییرات خوبی داشته . اگه یادتون باشه تو ویندوز XP هر کدوم از ابزارهای جانبی یه جا قرار داشتن . مثلاً اسکنرها تو بخش Scanners & Cameras بودن و چاپگرها تو بخشی به اسم Printers & Faxes . اما اینجا همه ابزارهای جانبی در جایی به اسم Devices and Printers هستن و طبیعتاً دسترسی به اونا راحت تره .
همچنین درایورهای موجود داخل ویندوز 7 کلی بیشتر شدن و نیاز به نصب درایور جداگونه برای قطعات سخت افزاری کمتر احساس میشه .
تغییر دیگه ای که تو ویندوز 7 شاهدش هستیم ، تشخیص هوشمندانه ابزارهای متصل شده به کامپیوتره . به این شکل که مثلاً اگه یه دوربین دیجیتال رو به کامپیوتر وصل کنیم ، منویی مربوط به انتقال عکسها از روی دوربین به روی هارد کامپیوتر نشون داده میشه . در حالی که اگه یه MP3 Player رو به کامپیوتر وصل کنیم ، پنجره مربوط به انتقال فایلهای موزیک رو می بینیم .
یه سری از کارهایی که تو ویندوزهای قبلی باید به وسیله نرم افزار های جانبی انجام میشد هم ، دیگه احتیاجی به نصب نرم افزار ندارن و تو خود ویندوز گنجونده شدن . از جمله این قابلیتها میشه به تعویض خودکار عکس پس زمینه صفحه نمایش در فواصل زمانی خاص ، شفاف کردن پنجره ها و ... اشاره کرد . تنظیمات مربوط به این بخشها با کلیک راست بر روی صفحه Desktop ، از طریق گزینه Personalize قابل انجامه .
تو ویندوز 7 بخشی به اسم Action Center هم قرار داده شده که کار این بخش رصد کردن دائمی وضعیت سیستمه . این بخش دائماً سیستم شما را زیر نظر داره و چنانچه هر یک از بخشهای کامپیوتر شما مشکلی داشته باشه ، شما رو از اون آگاه میکنه . از نداشتن یا به روز نبودن آنتی ویروس گرفته تا گرفتن پشتیبان و بروز رسانی ویندوز . اگه نگاهی به گوشه پایین سمت راست صفحه ، کنار ساعت بندازید ، یه پرچمو می بینید . این پرچم یه میونبر به بخش Action Center هستش . اگه این پرچم سفید باشه ، یعنی اینکه احتمالاً اوضاع روبراهه . اما اگه روش یه ضربدر قرمز دیدید ، بدونید که یه جای کار میلنگه . با کلیک روی اون ضربدر می تونید جزئیات مشکل پیش اومده رو ببینید .
اینها فقط بخشی از تغییرات ویندوز 7 بودن ، کلی تغییرات دیگه هم هست که بحث در مورد اونا رو به بعد موکول میکنیم. از تشخیص بهتر دستخط گرفته تا بهبود روند تخصیص منابع و ...
معمولاً اینجور مواقع بعضی افراد اگه قصد نصب سیستم عامل جدید رو هم داشته باشن ، یه نگرانی بزرگ دارن و اون هم کار نکردن برنامه های مورد نیازشون با سیستم عامل جدیده . در این خصوص هم باید بگیم که به دو دلیل جای نگرانی وجود نداره . اول اینکه تقریباً همه برنامه های کاربردی رایج با ویندوز 7 سازگار هستن و هیچ مشکلی ندارن . دلیل دوم اینکه اگر هم برنامه ای خاص باشه ، که به صورت عادی کار نکنه ، ویندوز 7 این قابلیت رو داره که اون برنامه خاص رو درون خودش مانند حالت ویندوز XP اجرا کنه . البته لازم به ذکره که این امکان فقط در ویندوز 7 نسخه های Ultimate ، Enterprise و Professional وجود داره .
اگه تا حالا به ویندوز 7 کوچ نکردید ، پیشنهاد می کنم یک بار هم که شده ، این سیستم عامل شرکت مایکروسافت رو امتحان کنید . بعید میدونم بعد از کار کردن با اون ، حاضر بشید عقب گرد کنید و به ویندوز XP یا ویستا برگردید .
برچسبها: اشنایی با ویندوز 7,
مرورگرهای وب به طور معمول اطلاعات شخصی و خصوصی تان – تاریخچه، کوکی ها، جستجو ها، دانلودها، و غیره – را ذخیره کرده و تنها آنها را هنگامی که بخواهید حذف می کنند. چنانچه به طور پیوسته در حال پاک کردن آنها هستید، می توانید هر مرورگری را به پاکسازی خودکار داده های شخصی تان در هنگام بستن آنها وادارید.
توجه نمایید، چنانچه مرورگر تان را تنظیم کرده اید تا در هنگامی که آن را می بندید به صورت خودکار کوکی هایتان را پاک کند، هر زمان که مرورگرتان را باز می کنید مجبور خواهید بود تا وارد سیستم (log into) وبگاه های مورد استفاده تان شوید. پاکسازی فایل های حافظه نهان (cache) موجب خواهد شد تا وبگاه ها پس از راه اندازی دوباره مرورگرتان، آهسته تر بارگذاری شوند.
گوگل کروم
گوگل کروم دارای قابلیتی برای پاکسازی خودکار تمامی داده های شخصی و خصوصی تان در هنگام بستن آن نمی باشد. هرچند، می توانید کروم را وادارید تا در هنگام خروج، به صورت خودکار کوکی ها را پاک کند یا با استفاده از یک افزونه آن را وادارید تا به صورت خودکار همه چیز را پاک کند.
برای شروع، صفحه تنظیمات (Settings) را از فهرست کروم باز کنید.
روی پیوند نمایش تنظیمات پیشرفته در پایین صفحه تنظیمات کلیک کنید.
روی دکمه تنظیمات محتوا (Content settings) در زیر عنوان حریم خصوصی (Privacy) کلیک کنید.
در زیر کوکی ها، “داده های محلی را تنها تا زمانی که از مرورگر خارج می شوم حفظ کن” را انتخاب کرده و روی OK کلیک کنید. هنگامی که کروم را می بندید، اینک به صورت خودکار کوکی هایتان را پاک خواهد کرد.
چنانچه می خواهید تمامی داده های شخصی تان در هنگام بستن کروم پاک شوند، افزونه Click&Clean را از فروشگاه وب کروم نصب کنید.
پس از نصب آن، روی دکمه Click&Clean بر روی نوار ابزار مرورگر تان کلیک کرده و گزینه ها (Options) را انتخاب کنید.
گزینه “حذف داده های خصوصی در هنگام بستن کروم” در زیر بیشتر (Extra) را فعال کنید. شما می توانید بررسی نمایید که کدام نوع از داده ها با استفاده از این گزینه ها در این پنجره به طور خودکار حذف خواهند شد.
موزیلا فایرفاکس
فایرفاکس از قابلیت درونی برای پاکسازی تمامی داده های شخصی و خصوصی تان در هنگام بستن آن – بدون نیاز به افزونه ای – برخوردار است. برای شروع، فهرست فایرفاکس را باز کرده و گزینه ها (Options) را انتخاب کنید.
نماد (آیکون) حریم خصوصی (Privacy) را انتخاب کنید و “استفاده از تنظیمات سفارشی برای تاریخچه” را برگزینید. جعبه انتخاب “تاریخچه را در هنگام بستن فایرفاکس پاک کن” را تیک بزنید.
برای بررسی اینکه چه نوع داده های خصوصی را فایرفاکس به صورت خودکار پاکسازی می کند، روی دکمه تنظیمات (Settings) کلیک کرده و انواعی از داده های خصوصی را که نمی خواهید انتخاب کنید.
اینترنت اکسپلورر
اینترنت اکسپلورر نیز از قابلیت درونی برای پاکسازی تمامی داده های خصوصیش در هنگام بستن آن برخوردار است. روی نماد چرخ دنده کلیک کرده و برای شروع، گزینه های اینترنت (Internet options) را انتخاب کنید.
در سربرگ عمومی (General)، گزینه “حذف تاریخچه مرورگر در هنگام خروج” را فعال کنید.
روی دکمه حذف (Delete) کلیک کنید تا اقدام به سفارشی سازی انواع داده های اینترنت اکسپلورر که پاک خواهند شد، کنید. شما ممکن است بخواهید “حفظ داده های وبگاه های مورد علاقه” را از حالت انتخاب خارج کنید یا اینترنت اکسپلورر کوکی ها و فایل های حافظه نهان (کَش) برای وبگاه هایی که به عنوان علاقه مندی هایتان ذخیره کرده اید را حفظ خواهد کرد.
پس از اتمام کار، روی دکمه حذف (Delete) کلیک کنید. اینترنت اکسپلورر بی درنگ داده های خصوصی تان را پاک خواهد کرد و سپس هر زمان که مرورگر تان را می بندید آنها را پاکسازی می کند.
اپرا
اپرا از ویژگی که بتواند تمامی داده های خصوصی تان را در هنگام بستن آن، به صورت خودکار حذف کند برخوردار نیست. هرچند، شما می توانید اپرا را وادارید تا کوکی ها و فایل های حافظه نهان را به صورت خودکار پاک کند، همان گونه که می توانید مانع اپرا از ذخیره سازی تاریخچه مرورگر تان شوید.
برای شروع، فهرست اپرا را باز کنید، به تنظیمات بروید، و اولویت ها (Preferences) را انتخاب کنید.
در سربرگ پیشرفته (Advanced)، کوکی ها را انتخاب کرده و گزینه “حذف کوکی های جدید در هنگام خروج از اپرا” را فعال کنید. اپرا هر گونه کوکی جدید را در هر زمان که آن را می بندید پاک خواهد کرد.
توجه نمایید که این کار هر گونه کوکی هایی را که پیشتر در اپرا دارید را پاک نخواهد کرد. برای پاکسازی آنها، از ابزار حذف داده های شخصی و خصوصی (Delete Private Data) اپرا استفاده کرده یا روی دکمه مدیریت کوکی ها (Manage Cookies) کلیک کنید.
بخش تاریخچه (History) را انتخاب کرده و روی “در هنگام خروج خالی کن” کلیک کنید تا اپرا را وادارید به صورت خودکار حافظه نهان (کَش) خود را در هنگام بستنش پاک کند. شما همچنین می توانید جعبه نشانی ها (Addresses) را به ۰ تنظیم کنید تا اپرا را وادارید که هرگز تاریخچه وبگاه هایی که بازدید می کنید را نگه ندارد.
برای پاکسازی تمامی داده های خصوصی تان در اپرا، می بایست از ویژگی حذف داده های خصوصی به صورت دستی استفاده کرده یا از حالت مرور خصوصی در هنگام دسترسی به وبگاه هایی که نمی خواهید در تاریخچه تان نمایان شوند استفاده کنید.
توجه نمایید که برای پاکسازی داده های خصوصی، می بایست مرورگر تان را به طور کامل ببندید. به عنوان نمونه، چنانچه چندین پنجره باز فایرفاکس دارید و تنها یکی از آنها را ببندید، فایرفاکس به صورت خودکار تمامی داده های خصوصی تان را پاک نخواهد کرد. شما می بایست نخست همه پنجره های فایرفاکس را ببندید.
برچسبها: چگونه اطلاعات شخصی را هنگام بستن مرورگرتان به طور خودکار پاک کنید,
اگر کامپیوترتان قدیمی است یا سرعت آن پائین آمده است، نگران نباشید. توسط این ترفند شما می توانید سرعت کامپیوترتان را در هنگام بالا آمدن ویندوز تا 70 % افزایش دهید.
برای این کار :
ابتدا بر روی Start کلیک کنید و گزینه ی Run را انتخاب نمائید و در کادر مربوطه تایپ کنید : msconfig سپس پنجره ای باز می شود. وارد سر برگ Startup شوید.
ملاحضه می کنید که در این قسمت لیست برنامه هایی که باید در هنگام بالا آمدن ویندوز اجرا شوند را ملاحضه می فرمائید. هر کدام که مزاحم است (( مثلا بعضی وقت ها در هنگام بالا آمدن ویندوز بلا فاصله وقتی وارد ویندوز شوید برنامه یاهو مسنجر اجرا می شود ، یا هر برنامه ی دیگر که باعث کند شدن عملکرد سیستم می شود )) غیر فعال کنید (( تیک کنار آن را بردارید )) ، سپس OK را بزنید و سیستم را مجدداً راه اندازی نمائید.
ملاحضه می فرمائید که برنامه ای که هنگام شروع ویندوز اجرا می شد دیگر اجرا نمی شود و ویندوز سریع تر بالا می آید. با این کار عملاً سرعت کامپیوترتان بیشتر می شود.
برچسبها: اگر کامپیوترتان قدیمی است یا سرعت آن پائین آمده است،,
برنامه را باز کنید. ابتدا شماره موبایلتان پرسیده می شود. کشور ایران را انتخاب کنبد و شماره موبایل خود را بدون وارد کردن عدد صفر وارد کنید. یک کد 4 رقمی برای شما ارسال می شود. این کد را در قسمت درخواست شده وارد کنید.
این برنامه با اتصال به اینترنت کار می کند. همان طور که WiFi شما ON است برنامه Viber را باز کنید.
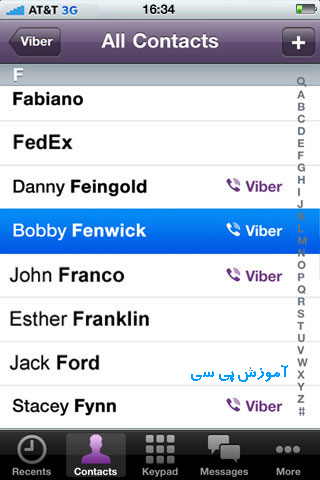
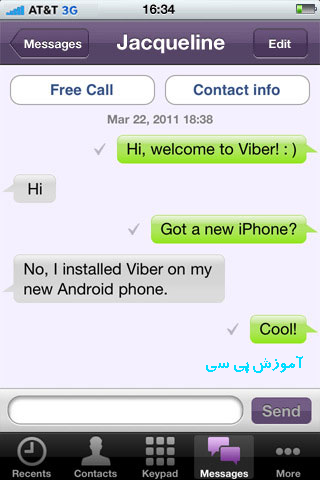
روی نام یکی از دوستانی که Viber دارند کلیک کنید. به راحتی می توانید با دوستان خود صحبت کنید. شما می توانید همچنین از طریق این برنامه SMS نیز ارسال کنید.
این برنامه بیشتر برای کاربرانی است که به اینترنت دسترسی داشته و دائما با گوشی خود Online هستند. علاوه بر این شما می توانید با عزیزانتان در خارج از کشور با کیفیت بسیار خوب صحبت کنید.
برچسبها: آموزش کار با برنامه viber,

اگر چه ویندوز ۷ هیچ ابزار و نرم افزاری برای تغییر صفحه ی ورود خود ندارد اما شما با یک ترفند ساده می توانید عکس زمینه ی صفحه ی ورود را تغییر دهید! در یکی از مطالب گذشته نرم افزاری را برای تغییر کامل این صفحه معرفی کردم اما در اینجا می خواهم نحوه ی تغییر عکس زمینه ی صفحه ی ورود را بدون هیچ نرم افزاری و فقط با یک ترفند ساده آموزش دهم. اگر به تغییر و شخصی سازی ویندوز ۷ علاقه دارید حتما این مطلب را ببینید.
در ابتدا باید یک سری تغییرات در رجیستری انجام دهید تا بعد بتوانید تصویر صفحه ی ورود ویندوز خود را عوض کنید
انجام تغییرات رجیستری
۱) ابتدا منوی استارت را باز کنید و تایپ کنید regedit تا رجیستری ویندوز باز شود. بعد در یک فضای خالی در سمت چپ پنجره روی پوشه ی HKEY_LOCAL_MACHINE کلیک راست کرده و گزینه ی find را انتخاب کنید بعد تایپ کنید OEM - و بعد Enter کنید. یا اینکه به مسیر زیر بروید.

۲) وقتی روی آخرین پوشه یعنی - کلیک می کنید در سمت راست پنجره این دو گزینه را خواهید دید. حال روی گزینه ی OEM - که در شکل زیر هم انتخاب شده دوبار کلیک کنید.

۳) در پنجره ی باز شده عدد Value data را از ۰ به ۱ تغییر دهید. و بعد هم OK کنید.

حل یک مشکل
توجه کنید که هر بار که شما تم ویندوز خود را تغییر دهید مجددا باید مراحل بالا را انجام دهید چون با تغییر تم این عدد از ۱ به ۰ تغییر می کند! برای حل این مشکل دو راه حل وجود دارد؛ راه حل اول این است که دوباره مراحل بالا را انجام دهید ![]() و راه حل دوم این مشکل را برای همیشه رفع می کند اما شما باید حتما نسخه ی Professional ویندوز ۷ را داشته باشید تا بتوانید راه حل دوم را انجام دهید! به هر حال ما راه حل دوم را توضیح می دهیم:
و راه حل دوم این مشکل را برای همیشه رفع می کند اما شما باید حتما نسخه ی Professional ویندوز ۷ را داشته باشید تا بتوانید راه حل دوم را انجام دهید! به هر حال ما راه حل دوم را توضیح می دهیم:
۱) منوی استارت را باز کرده و تایپ کنید gpedit.msc و اینتر کنید.

۲) حال به مسیر زیر بروید:

3) در سمت راست صفحه روی گزینه ی Always use custom login - دوبار کلیک کنید و در پنجره ی باز شده Enabled را انتخاب و OK کنید.

از حالا راحت می توانید تم ویندوز خود را عوض کنید بدون اینکه نگران تغییر تصویر logon ویندوز خود باشید.
تغییر تصویر پس زمینه ی ورود به ویندوز ۷
۱) ویندوز اکسپلورر را باز کنید (یعنی یک پوشه را باز کنید) و در نوار آدرس متن زیر را کپی کرده و Enter را بزنید.
2) در مسیر باز شده یک پوشه با نام info بسازید. پوشه ی info را باز کنید و یک پوشه با نام - s بسازید.

۳) عکس مورد نظر خود را با نام - default و با فرمت JPG در این پوشه کپی کنید. (برای تغییر فرمت عکس می توانید از Paint ویندوز استفاده کنید) توجه کنید که عکس شما باید کمتر از ۲۵۶ KB باشد. در اینجا من از این عکس استفاده می کنم.

۴) تمام شد حالا رایانه ی خود را ریستارت کنید.
برای اینکه تنظیمات را به حالت پیش فرض بازگردانید به رجیستری بازگردید و عدد ۱ را به ۰ بازگردانید و پوشه ی info که ساخته اید را پاک کنید یا اینکه می توانید از Restore point ی که ساختید استفاده کنید.
برچسبها: اموزش تغییر تصویر زمینه صفخه ورود Log on ویندوز 7 بدون نرم افزار,
شرکت Linksys در اقدامی بی سابقه رابط کاربری فارسی برای محصولات بی سیم خود عرضه کرده است . این رابط کاربری که (LELA) یاEasyLink Adviser Linksys نام دارد امکانات زیادی برای مدیریت آسان شبکه بی سیم در اختیار کاربران قرارمی دهد .
LELA فارسـی در حـال حاضـر روی Access Point Router های مدل WRT 160N و WRT310N و همچنین مودم ADSL بی سیم WAG160N به کاربـران عرضه شـده است . جالب است بدانید که این رابط کاربری تا پایین ترین لایه های نرم افزاری تغییر زبان پیدا کرده و می توان ادعا کرد که تمام امکانات آن به فارسی روان ترجمه شده است. به علاوه برای راهنمایی بیشتر کاربران جهت کار با این نرم افزار ،LINKSYS یک راهنمای کاربری فارسی نیز تهیه کرده که کار با کلیه اجزای LELA در آن تشریح شده است .
یکی از اصلی ترین قابلـیت های LELA امکان مشاهده کلیه تـجهیزات شـبکه نظیر پرینتر ، دوربیـن هـای متـصل به شبکـه ، ابزار های ذخیره سازی، Access Point و تقـریبا سایر دستـگاه های قابل اتصال به شبکه شما می باشـد . همچنین در LELA می توانید نوع اتصال هر یک از تجهیزات را ، اعم از سیمی و یا بی سیم ، مشاهده نموده و وضعیت اتصال آن ها را نیز بررسی نمـایید، به علاوه LELA امکان مـشاهده دستگاه های مشـکوک روی شبـکه را که در حال خرابکاری هستند نیز فراهم
می آورد.
-
عرضه رایگان آنتی ویروس PANDA به همراه مودم ADSL بی سیم SMC
شرکت SMC به همراه یکی از مودم های ADSL بی سیم خود به صورت رایگان پکیج نرم افزاری Internet Security شرکت Panda را عرضه کرده است. SMC نه تنها با این کار خیال کاربران از امنیت سیستم خود راحت کرده بلکه آنها را به صورت رایگان تحت پشتیبانی امنیتی شرکت صاحب نام Panda نیز قرار داده است.
این مودم ADSL که به همراه آن این پکیج امنیتی به صورت رایگان عرضه شده ، 7904WBRA-N نام داشته و از استانداردهای ADSL2/2+ پشتیبانی می نماید. همچنین این دستگاه با برخورداری از استاندارد 802.11n می تواند اینترنت پر سرعت را در شبکه شما به صورت بی سیم با سرعت 300Mbps بین کاربران به اشتراک بگذارد. از سوی دیگر این مودم با داشتن 4 پورت Fast Ethernet 10/100 Mbps توانایی اشتراک اینترنت بین 4 سیستم با استفاده از کابل Ethernet را نیز دارا می باشد. با وجود این قابلیت ها در 7904WBRA-N شما می توانید به صورت یکپارچه اینترنت پرسرعت را بین اجزای شبکه خود چه به صورت Wired و چه به صوت Wireless به اشتراک بگذارید.
7904WBRA-N از لحاظ امنیتی از آخرین استانداردهای امنیتی شبکه های Wired و Wireless پشتیبانی می نماید. علاوه بر این ، قابلیت WPS روی این دستگاه به شما امکان می دهد که تنها با فشار یک دکمه امنیت را در شبکه بی سیم خود به ساده ترین شکل ممکن برقرار نمایید.
استانداردهای مختلف با پهنای باند ۱۰ مگابیت در ثانیه :
▪ سیستم ۱۰ Base ۵ :
۱۰ Base ۵ نـام سیـستمی است که در آن اطلاعات با سرعت ۱۰Mb/s در باند پایه (Base Band) در کابل هم محور RG-۸ منتقل می شود . در ۱۰ Base ۵ طول یک قطعه کابل حداکثر می تواند ۵۰۰ متر باشد . حداکثر سه قطعه کابل می توانند بوسیله دو تکرار کننده بهم متصل شده و شعاع عمل سیستم را تا ۱۵۰۰ متر افزایش دهند . برای اتصال ایستگاهها به سیستم ۱۰ Base ۵ از Transciever استفاده می شود . این Trnasciever ها به کابل RG-۸ وصل شده و بوسیله یک کابل رابط کوتاه به ایستگاه متصل می شوند . حداکثر تعداد ایستگاهها بر روی یک قطعه کابل ، ۱۰۰ عدد و کمترین فاصله بین دو Transciever برابر ۵/۲ متر است .
▪ سیستم ۱۰ Base ۲ :
این سیستم اطلاعات را بـا سرعت ۱۰Mb/s در باند پایه در کابل هم محور RG-۵۸ منتقل می کند . این سیستم با نام Chipernet یا Thinnet نیز شناخته می شود . حداکثر طول کابل در این سیستم ۱۸۵ متر است ، اما بسیاری از بردهای شبکه امکان کار با کابلی به طول ۳۰۰ متر را دارند . نصب این سیستم نسبتـاً سـاده بوده و بعلت نداشتن هزینه Transciever ارزان است . هر ایستگاه بوسیله یک اتصال انشعابی (T Connector) به شبکه متصل می شود . حداکثر سه قطعه کابل را می توان بوسیله دو تکرار کننده به هم متصل کرد . کمترین فاصله مجاز بین دو ایستگاه در این سیستم ۵/۰ متر است . حداکثر ۳۰ ایستگاه را می توان بروی یک قطعه کابل RG-۵۸ قرار داد .
▪ سیستم ۱۰ Base T :
در ۱۰ Base T از سیم به هم تابیده (UTP) به عنوان محیط انتقال استفاده می شود . نصب این سیستم به علت استفاده از کابلهای از پیش نصب شده تلفن ، بسیار ساده و ارزان است . در این سیستم ، ایستگاههای شبکه بجای وصل شدن به یک کابل اصلی ، به یک دستگاه مرکزی بنام Concentrator متصل می شوند . این دستگاه ، ترافیک اطلاعاتی را هدایت نموده و در صورت بروز اشکال در شبکه ، امکان جدا کردن قسمت خراب را فراهم می کند . حداکثر طول مجاز کابل بین Cocentrator و یک ایستگاه ۱۰۰ متر است . این سیستم می تواند با قرارداد ISDN ( Integered Standard Data Network ) در یک شبکه کابل کار کند .
ـ اترنت و یا استاندارد IEEE ۸۰۲.۳ از توپولوژی bus ا ستفاده می کند
ـ در توپولوژی bus ، رسانه انتقال بین کلیه ایستگاه ها مشترک است .
ـ اترنت برای دسترسی به شبکه از پروتکل CSMA/CD استفاده می کند.
ـ سرعت انتقال داده ها در اترنت ۱۰ Mbps است.
ـ حداکثر اندازه یک Frame در اترنت ۱۵۱۲ بایت می باشد.
ـ کارت شبکه اترنت با سه نوع کانکتور( DIX,BNC,RJ-۴۵) به کار می رود.
ـ Base۲ ۱۰ یا ThinNet دارای ویژگی های زیر است : سرعت ۱۰ Mbps ، دارای باند پایه ، در هر سگمنت طول کابل کواکسیال با استفاده از کانکتور ۲۰۰ BNC متر است.
ـ ۱۰ BaseT رسانه انتقالی با ویژگی های زیر است : سرعت ۱۰ Mbps، دارای باند پایه ، استفاده از کابل UTP با کانکتور RJ-۴۵.
ـ ۱۰ BaseT به یک هاب یا تکرار کننده نیاز دارد.
ـ ۱۰ Base۵یا ThichNet دارای ویژگی های زیر است : سرعت ۱۰ Mbps، دارای باند پایه ، استفاده از کابل کواکسیال با کانکتور DIX و با طول برابر ۵۰۰ متر برای هر سگمنت .
ـ ۱۰ Base۵ به عنوان کابل اصلیbackbone ) ( بکار می رود و یک فرستنده / گیرنده خارجی اتصال ما بین کابل و کارت شبکه را برقرار می کند.
ـ حداکثر از چهار (Repeator) یا تکرار کننده می توان در اتر نت استفاده کرد.
استانداردهای مختلف با پهنای باند ۱۰۰ مگابیت در ثانیه :
ـ ۱۰۰ Baser –FX : با استفاده از فیبر نوری
ـ ۱۰۰ Base –T : با استفاده از کابل زوج به هم تابیده
ـ Base –T۴ : با استفاده از چهار جفت کابل به هم تابیده در حد متوسط تا بالا
ـ Base –TX : با استفاده از دو جفت کابل زوج به هم تابیده در حد بالا
ـ Base -VG: با استفاده از کابل زوج به هم تابیده در حد voice انتقال داده است .
ـ سرعت مبادله داده ها در اترنت سریع برابر ۱۰۰ Mbps است.
اترنت سریع می تواند از سه نوع رسانه انتقال استفاده کند که عبارتند از :
۱) ۱۰۰Base FX
۲) ۱۰۰Base TX
۳) ۱۰۰Base T۴.
ـ اترنت سریع همان فرمت Frame را استفاده می کند که در اترنت از آن استفاده می شود .
۱۰۰ Base T۴ از چهار جفت سیم CAT-۳ کابل ۱۰۰ Base TX, UTP از دو جفت سیم CAT-۵ کابل UTP و ۱۰۰Base از کابل فیبر نوری استفاده می کنند.
ـ اترنت سریع برای اتصال کارتهای شبکه به رسانه های انتقال مختلف از تکرار کننده های کلاس I استفاده می کند.
ـ اترنت سریع برای اتصال ایستگاه هایی که دارای کارت شبکه یکسان می باشند از تکرار کننده کلاس II استفاده می کند.
ـ در اترنت سریع استفاده از یک تکرار کننده کلاس I مجاز می باشد.
ـ اترنت سریع ، فقط از دو تکرار کننده کلاس II می تواند استفاده کند .
استاندارد پهنای باند ۱۰۰۰ مگابیت در ثانیه :
▪ Gigabit Ethernet : استاندارد IEEE به نام z۳/۸۰۲ که امکان انتقال با سرعت یک گیگا بیت در ثانیه را از طریق یک شبکه اترنت فراهم می کند .
کمیته IEEE ۸۰۲.۳z استاندارد های اترنت گیگا بیت را وضع کرد .
مشخصات اترنت گیگا بیت عبارتند از :
ـ مبادله داده ها با سرعت ۱۰۰۰ Mbps
ـ استفاده از فرمت IEEE ۸۰۲.۳
ـ عمل کردن در مدهای half –duphx
ـ Full-duplex
ـ استفاده از رسانه های انتقال مسی و فیبر نوری
ـ استفاده از روش CSMA/CD برای عملکرد halt-duplex .
اترنت گیگا بیت لایه فیزیکی را برای پرتوکل های زیر تعیین کرد :
۱) ۱۰۰۰ Base CX
۲) ۱۰۰۰ Base SX
۳) ۱۰۰۰ Base LX
۴) ۱۰۰۰ Base T.
▪ ۱۰۰۰ Base LX به معنی سرعت ۱۰۰۰مگا بیت بر ثانیه و باند پایه است . همچنین در آن L به معنی نور لیزری با طول موج بلند ۱۳۰۰ نا نو متر ، و X به معنی فیبر نوری چند حالته یا تک حالته می باشد.
▪ ۱۰۰۰ Base SX به معنی سرعت ۱۰۰۰ Mbps و باند پایه است . همچنین در آن S به معنی نور لیزری با طول موج کوتاه ۸۵۰ نانومتر می باشد .
▪ ۱۰۰۰ Base CX از کابل STP به عنوان رسانه انتقال استفاده می کند و ۱۰۰۰ Base T از کابل STP CAT-۵ UTP استفاده می کند.
برچسبها: تکنولوژیهای مختلف Ethernet برای سرعت های ۱۰، ۱۰۰ و ۱۰۰۰ کدامند ؟,
LAN NETWORKING

اگر در محیط کار یا منزل خود با بیش از یک کامپیوتر سروکار دارید احتمالا به فکر افتاده اید که آنها را به یکدیگر متصل کرده و یک شبکه کوچک کامپیوتری راه بیا ندازید .
با اتصال کامپیوتر ها به یکدیگرمیتوانید چاپگرتان را بین همه انها به اشتراک بگذارید از طریق یکی از کامپیوتر ها که به اینترنت وصل است بقیه را نیز به اینترنت متصل کنید از هر یک از کامپیوتر ها به فایل های خود از جمله عکس ها اهنگ ها و اسنادتان دسترسی پیدا کنید به بازی هایی بپردازید که نه چند بازیکن با چند کامپیوتر نیاز دارند
وبلاخره این که که خروجی وسایلی چون DVD PLAYER یا وب کم را به سایر کامپیوتر ها ارسال کنید .
در این مقاله صمن معرفی روش های مختلف اتصال کامپیوتر ها به یکدیگر انخام تنضیمات دستی را برای بهره بردن از حد اقل مزایای یک شبکه کامپیو تری به شما نشان می دهیم .
ذکر این نکته هم لازم است که قسمت اصلی این مقاله به نصب نرم افزار اختصاص دارد اما در انتهای مطلب در خصوص ساختار شبکه و مسائل فیزیکی ان هم توضیهاتی داده ایم
روشهای اتصال:
برای اثصال کامپیوتر هایی که در فاصله ای نه چندان دور از یکدیگر قرار دارند راههای مختلفی وجود دارد که عبارتند از :
سیم کشی دیتا به صورت تو کار در حین ساخت ساختمان که امروز بسیار متداول است .
ذر این روش همان گونه که برای برق ساختمان از قبل نقشه می کشند و مثلا جای کلید ها و پریز ها را مشخص می کنند برای شبکه کامپیوتری هم نقشه کشی و سیم کشی می کنند .
قرار دادن سیم ها در کف اتاق و اتصال کامپیوتر هایی که در یک اتاق قرار دارند .
استفاده از فناوری بی سیم
ساتفاده از سیم کشی برق داخل ساختمان
استفاده از سیم کشی تلفن داخل ساختمان
هر یک روش ها مزایا و معایب خاص خود را دارند اما برای به اشتراک گذاشتن چاپگر فایل ها و اینتر نت باید کامپیوتر ها را به نحو صحیح و مناسبی تنظیم و آماده کنید و فرق نمی کند که کدام روش را انتخاب کرده باشید
به همین دلیل کار را از همین نقطه شروع می کنیم از آنجا که ویندوز های اکس پی و 98 پر استفاده ترین ویندوز ها در منازل و دفاتر کوچک هستند نحوه اشتراک گذاری منابع در این دو ویندوز را مورد بحث قرار می دهیم هر چند مورد سایر ویندوز ها مفاهیم تغییر نمی کند
گام های اولیه :
برای راه اندازی شبکه در منزل خود این سه کار را باید انجام دهیم :
1انتخاب فناوری مناسب شبکه که مورد نظر ما در این مقاله اترنت استاندارد است
2خرید و نصب سخت افزار مناسب این کار، که اصلی ترین آنها کارت شبکه برای هر یک از این کامپیوتر ها و یک هاب – سوییچ است
3تنظیم و آماده سازی سیستم ها به نحوی که بتوانند همدیگر را ببینند و با یکدیگر صحبت کنند
از این سه مرخله قدم سوم از همه مهم تر است .
ویندوز اکس پی قسمتی به نام NETWORK SETUP WIZARD دارد که تنظیمات شبکه را برای شما انجام می دهد .
به غیر از این متخصصان هستند که در ازای دریافت دستمزد ، شبکه شما را در محل راه می اندازند .
نام گذاری کامپیوتر ها به اشتراک گذاشتن چاپگر ها فایل ها و اتصالات اینترنتی ،اساسی ترین کارهایی هستند که این افراد برای شما انجام می دهند .
اما اگر با مشکلی مواجه بشوید یا تنظیمات کامپیوتر تان بهم بخورد ، باید بتوانید خودتان شبکه را تنظیم کنید .
کلا بد نیست مفاهیم و اصول راه اندازی یک شبکه کامپیوتری را بدانید تا به هنگام ضرورت خودتان بتوانید دست به کار شوید .
به طور کلی کار هایی که باید انجام دهید تا یک شبکه (( مرده)) را ((زنده)) کنید و به بهره برداری از ان بپر دازید ، از این قرار است :
نام گذاری کامپیوتر
دادن آدرس IP
به اشتراک گذاشتن فایل ها
به اشتراک گذاشتن چاپگر
انجام تنظیمات امنیتی
به اشتراک گذاشتن اتصال اینترنت
نام گذاری کامپیوتر:
بعد از نصب سخت افزار های مورد نیاز برای راه اندازی شبکه ، نیاز به نوبت به نصب نرم افزار های آن می رسد.
در اولین قدم باید برای تکتک کامپیوتر های موجود در شبکه خود اسمی منحصر به فرد و غیر تکراری انتخاب کنید .
علاوه بر اسم کامپیوتر اسم گروه کاری یا WORK GROUP هم مهم است . تمام کامپیوتر های یک شبکه باید عضو یک گروه کاری باشند .
ویندوز اکس پی :
برای نام گذاری کامپیوتر در ویندوز اکس پی این مراحل را دنبال کنید :
1-پنجره control panel را باز کنید
2-اگر حالت نمایش آیکون ها به صورت کلاسیک نیست روی لینک classic new کلیک کنید .در این حالت بر نامه system را اجرا کنید .
3-در کادر محاوره ظاهر شده صفحه computer name را انتخاب کنید
4-همان طور که ملا حظه می کنید کامپیوتر یک اسم کامل دارد و یک گروه کاری . روی دکمه chang کلیک کنید تا کادر محاوره بعدی ظاهر شود .
5-در کادر اول اسمی را تایپ کنید که می خواهید به کامپیوتر تان اختصاص دهید . این اسم هر چیزی می تواند باشد ، فقط نباید تکراری باشد . مثلا اسم کامپیونر اول را pc 1 بگذارید .
6-در کادر دوم اسمی را که می خواهید به گروه کاری خود اختصاص دهید وارد کنید .مثلا My office یا My Home یا هر چیز دیگر . حتی خود Work Group هم بد نیست .
7- در پایان OK و دوباره OK را بزنید . اگر ویندوز خواست ری استارت کند قبول کنید .
ویندوز 98
برای نام گذاری کامپیوتر در ویندوز 98 این مراحل را دنبال کنید:
1-با کلیک راست روی آیکون Network Neighborhood روی دسکتاپ گزینه ، properties را انتخاب کنید .
2-در کادر محاوره ظاهر شده ، به صفحه identification بروید .
3-در کادر اول ، اسم کامپیوتر و در کادر دوم اسم گروه کاری مورد نظر را بنویسید . بعد از تنظیم نام برای تک تک کامپیوتر ها و گذاشتن یک اسم برای کروه کاری تمام آنها ، کامپیوتر ها را دارای هویت کرده و در یک گروه جای داده اید . حالا نوبت به دادن آدرس IP میرسد .
آدرس IP
آدرس IP نشانی هر کامپیوتر در شبکه است . کامپیوتر از طریق این نشانی است که یکدیگر را در شبکه پیدا می کنند .
در هر شبکه آدرس IP هر کامپیوتر باید منحصر به فرد و غیر تکراری باشد .
در باره IP و آدرس دهی از این طریق ، زیاذ میتوان صحبت کرد ، اما از آنجا که در این مقاله قصد پرداختن به تئوری را نداریم بلا فاصله دست به کار می شویم . فقط ذکر این نکته را زروری میدانیم که آدرس IP در واقع یک شماره چهار قسمتی است . هر قسمت عددی از 0 تا 255 است که با علامت نقطه از قسمت بعدی جدا می شود .
مثلا 192.168.0.1 یک آدرس IP است . مفهوم دیگر Subnet Mask است ، که توضیح آن هم از حوصله این مقاله خارج است . فقط این را قبول کنید که در یک شبکه کوچک ، subnet mask را به صورت 255.255.255.0 تایین می کنیم .
در یک شبکه کوچک ، برای تمام کامپیوتر ها سه قسمت اول آدرس IP را یکسان می گیریم و فقط قسمت چهارم را برای هر کامپیوتر عدد متفاوتی را در نظر می گیریم .
مثلا در کامپیوتر اول آدرس 192.168.0.1 و برای کامپیوتر دوم آدرس 192.168.0.2 را می نویسیم و به همین ترتیب ذر بقیه کامپیوتر ها قسمت چهارم آدرس IP را عدد متفاوتی را می دهیم .
خوب بعدازانجام مراحل فوق می توانید از طریق آیکن ماي نت وورك پلاسيس سیستم های فعال در شبکه خودتان را ملاحظه کنید
برچسبها: نصب و راه اندازی یک شبکه LAN,
Windows 7: How to Show a Custom Text Message Before
Logon through Group Policy Preferences
This function tested with Domain Controller 2008 and Windows 7 Client.
To create do the following:
1- Open Group Policy Management console.
2- Right click on Default Domain Policy and click Edit. (That is just test, if you use practice, please create new GPO)
3- Go to Computer Configuration\Preferences\Windows Settings\Registry.
4- Now create 2 new Registry Item. Right click on Registry, click New and click Registry Item.
5- For message header, use:
Hive: HKEY_LOCAL_MACHINE
Key Path: SOFTWARE\Microsoft\Windows\CurrentVersion\Policies\System
Value name: legalnoticecaption
Value type: REG_SZ
Value data: Your Message Header (For example: Welcome to Contoso Network)
Click OK.
6- For your message Text, use:
Hive: HKEY_LOCAL_MACHINE
Key Path: SOFTWARE\Microsoft\Windows\CurrentVersion\Policies\System
Value name: legalnoticetext
Value type: REG_SZ
Value data: Your Message Text (For example: This is Test Message)
Click OK.
7- Close GPO Edit and GPMC.
8- Open CMD and run GPUPDATE /FORCE command.
9- Restart your Windows 7 Client.
10- Press Ctrl + Alt + Delete to logon.
11- Now, User can see your Message, before logon:
Here is Message on Windows XP client.
اما در صورتي که تعداد فايلهاي شما زياد باشد، هر بار انتخاب اين گزينه و سپس انتخاب فايل مورد نظر از روي هارد زمان زيادي را صرف ميکند. در اين ترفند قصد داريم نحوه Attach نمودن سريعتر فايلها را در Gmail براي شما بازگو نماييم.
بدين منظور:
دقت کنيد که بايستي از مرورگرهاي فايرفاکس يا گوگل کروم استفاده کنيد. در حال حاضر اين ترفند بر روي ساير مرورگرها نظير مرورگر Internet Explorer عمل نميکند.
در ابتدا توسط مرورگر فايرفاکس يا کروم، وارد ايميل خود در Gmail شويد.
سپس بر روي Compose Mail جهت ارسال ايميل جديد کليک کنيد.
اکنون در محيط ويندوز به فولدري که فايل مورد نظر شما در آن قرار دارد برويد.
حال فايل را با استفاده از ماوس بگيريد و در پنجره مرورگر و در تبي که صفحه Campose Mail باز است و در قسمت Attach a file رها کنيد. خواهيد ديد که هنگامي که ماوس را بر روي اين قسمت از صفحه ايميل ميبريد، يک کادر رنگي با عنوان Drop files here نمايان ميشود که با رها کردن ماوس در اين کادر، فايل شروع به آپلود شدن ميکند.
شما ميتوانيد بيش از يک فايل را نيز انتخاب کنيد و با انجام عمل Drag&Drop به صورتي که توضيح داده شد چندين فايل را به طور همزمان ضميمه کنيد.
تنها دقت کنيد که اين روش در حالت نحوه مشاهده Standard محيط Gmail امکان پذير است.
برچسبها: ضمیمه کردن سریعتر فایل ها در GMAIL,
نحوه استفاده از فايروال ويندوز XP
امروزه از اينترنت در ابعاد گسترده و با اهدافی مختلف استفاده بعمل می آيد . يکی از نکات قابل توجه اينترنت ، تنوع استفاده کنندگان آن در رده های سنی مختلف و مشاغل گوناگون است. در ساليان اخير و به موازات رشد چشمگير استفاده از اينترنت خصوصا" توسط کاربران خانگی ، مشاهده شده است به محض شيوع يک ويروس و يا کرم جديد ، اغلب قربانيان را کاربرانی تشکيل می دهند که فاقد مهارت های لازم در جهت استفاده ايمن از اينترنت بوده و دارای يک سطح حفاظتی مناسب نمی باشند . کاربران اينترنت همواره در تيررس مهاجمان بوده و هميشه امکان بروز حملات وجود خواهد داشت .
برای استفاده ايمن از اينترنت ، می بايست اقدامات متعددی را انجام داد . قطعا" استفاده از فايروال يکی از اقدامات اوليه و در عين حال بسيار مهم در اين زمينه است . استفاده از اينترنت بدون بکارگيری يک فايروال ، نظير بازنگهداشتن درب ورودی يک ساختمان است که هر لحظه ممکن است افراد غيرمجاز از فرصت ايجاد شده برای ورود به ساختمان استفاده نمايند . با نصب و استفاده از يک فايروال ، ضريب مقاومت و ايمنی کاربران در مقابل انواع حملات افزايش خواهد يافت .
شرکت مايکروسافت اخيرا" Service Pack 2 ويندوز XP را عرضه نموده است ( نسخه های Professional و Home ) . يکی از ويژگی های مهم SP2 ، نصب پيش فرض يک فايروال است.
فايروال ويندوز XP که از آن با نام ( ICF ( Internet Connection Firewall نيز ياد می گردد به صورت پيش فرض ، فعال می گردد. پس از فعال شدن فايروال ، شاهد بروز تغييراتی گسترده در رابطه با عملکرد ويندوز بوده و ممکن است برخی برنامه ها ، ابزارها و يا سرويس ها در زمان اجراء با مشکلاتی مواجه گردند (بلاک شدن برخی از پورت های استفاده شده توسط برنامه ها و يا ساير ابزارهای کاربردی ) .
در اين مطلب قصد داريم به بررسی نحوه استفاده از فايروال ويندوز XP پرداخته و به برخی از سوالات متداول در اين زمينه پاسخ دهيم . احازه دهيد قبل از هر چيز با فايروال ها و جايگاه آنان در استفاده ايمن از شبکه های کامپيوتری ( اينترانت ، اينترنت ) بيشتر آشنا شويم .
فايروال چيست ؟
فايروال يک برنامه و يا دستگاه سخت افزاری است که با تمرکز بر روی شبکه و اتصال اينترنت ، تسهيلات لازم در جهت عدم دستيابی کاربران غيرمجاز به شبکه و يا کامپيوتر شما را ارائه می نمايد. فايروال ها اين اطمينان را ايجاد می نمايند که صرفا" پورت های ضروری برای کاربران و يا ساير برنامه های موجود در خارج از شبکه در دسترس و قابل استفاده می باشد. به منظور افزايش ايمنی ، ساير پورت ها غيرفعال می گردد تا امکان سوء استفاده از آنان توسط مهاجمان وجود نداشته باشد . در برخی موارد و با توجه به نياز يک برنامه می توان موقتا" تعدادی از پورت ها را فعال و پس از اتمام کار مجددا" آنان را غيرفعال نمود . بخاطر داشته باشيد که به موازات افزايش تعداد پورت های فعال ، امنيت کاهش پيدا می نمايد .
فايروال های نرم افزاری ، برنامه هائی هستند که پس از اجراء ، تمامی ترافيک به درون کامپيوتر را کنترل می نمايند( برخی از فايروال ها علاوه بر کنترل ترافيک ورودی ، ترافيک خروجی را نيز کنترل می نمايند) . فايروال ارائه شده به همراه ويندوز XP ، نمونه ای در اين زمينه است . فايروال های نرم افزاری توسط شرکت های متعددی تاکنون طراحی و پياده سازی شده است . تعداد زيادی از اينگونه فايروال ها، صرفا" نظاره گر ترافيک بين شبکه داخلی و اينترنت بوده و ترافيک بين کامپيوترهای موجود در يک شبکه داخلی را کنترل نمی نمايند .
ضرورت استفاده از فايروال
يک سيستم بدون وجود يک فايروال ، در مقابل مجموعه ای گسترده از برنامه های مخرب آسيپ پذير است و در برخی موارد صرفا" پس از گذشت چندين دقيقه از اتصال به اينترنت ، آلوده خواهد شد . در صورتی که تدابير و مراقبت لازم در خصوص حفاظت از سيستم انجام نگردد ، ممکن است کامپيوتر شما توسط برنامه هائی که به صورت تصادفی آدرس های اينترنت را پويش می نمايند ، شناسائی شده و با استفاده از پورت های فعال اقدام به تخريب و يا سوء استفاده از اطلاعات گردد .
بخاطر داشته باشيد با اين که استفاده از فايروال ها به عنوان يک عنصر حياتی در ايمن سازی محيط های عملياتی مطرح می باشند ولی تمامی داستان ايمن سازی به اين عنصر ختم نمی شود و می بايست از ساير امکانات و يا سياست های امنيتی خاصی نيز تبعيت گردد . باز نکردن فايل های ضميمه همراه يک Email قبل از حصول اطمينان از سالم بودن آنان ، پيشگيری از برنامه های جاسوسی معروف به Spyware و يا نصب برنامه های Plug-ins که با طرح يک پرسش از شما مجوز نصب را دريافت خواهند داشت ، نمونه هائی از ساير اقدامات لازم در اين زمينه است .
فايروال ها قادر به غيرفعال نمودن ويروس ها و کرم های موجود بر روی سيستم نبوده و همچنين نمی توانند نامه های الکترونيکی مخرب به همراه ضمائم آلوده را شناسائی و بلاک نمايند . به منظور افزايش ضريب ايمنی و مقاومت در مقابل انواع حملات ، می بايست اقدامات متعدد ديگری صورت پذيرد :
نصب و بهنگام نگهداشتن يک برنامه آنتی ويروس
استفاده از ويندوز Upadate ( برطرف نمودن نقاط آسيب پذير ويندوز و سرويس های مربوطه )
استفاده از برنامه های تشخيص Spyware
نصب Plug-ins از سايت های تائيد شده
نحوه فعال نمودن فايروال در ويندوز XP
در صورت نصب SP2 ويندوز XP ، فايروال به صورت پيش فرض فعال می گردد . برخی از مديران شبکه و يا افرادی که اقدام به نصب نرم افزار می نمايند ، ممکن است آن را غيرفعال کرده باشند .
برای آگاهی از وضعيت فايروال از پنجره Security Center استفاده می شود . بدين منظور مراحل زير را دنبال می نمائيم :
Start | Control Panel | Security Center
انتخاب گزينه Recommendations در صورت غيرفعال بودن فايروال
انتخاب گزينه Enable Now به منظور فعال نمودن فايروال
در صورتی که ويندوز XP بر روی سيستم نصب شده است ولی SP2 هنوز نصب نشده باشد ، پيشنهاد می گردد که در اولين فرصت نسبت به نصب SP2 ويندوز XP ، اقدام شود ( استفاده از امکانات گسترده امنيتی و فايروال ارائه شده ) .
نسخه های قبلی ويندوز نظير ويندوز 2000 و يا 98 به همراه يک فايروال از قبل تعبيه شده ارائه نشده اند . در صورت استفاده از سيستم های عامل فوق، می بايست يک فايروال نرم افزاری ديگر را انتخاب و آن را بر روی سيستم نصب نمود .
ضرورت توجه به امکانات ساير فايروال های نرم افزاری
فايروال ويندوز ، امکانات حفاظتی لازم به منظور بلاک نمودن دستيابی غيرمجاز به سيستم شما را ارائه می نمايد . در اين رابطه دستيابی به سيستم از طريق کاربران و يا برنامه های موجود در خارج از شبکه محلی ، کنترل خواهد شد . برخی از فايروال های نرم افزاری يک لايه حفاظتی اضافه را نيز ارائه داده و امکان ارسال اطلاعات و يا داده توسط کامپيوتر شما به ساير کامپيوترهای موجود در شبکه توسط برنامه های غير مجاز را نيز بلاک می نمايند ( سازماندهی و مديريت يک فايروال دوطرفه ) . با استفاده از اين نوع فايروال ها ، برنامه ها قادر به ارسال داده از کامپيوتر شما برای ساير کامپيوترها بدون اخذ مجوز نخواهند بود . در صورت نصب يک برنامه مخرب بر روی کامپيوتر شما ( سهوا" و يا تعمدا" ) برنامه فوق می تواند در ادامه اطلاعات شخصی شما را برای ساير کامپيوترها ارسال و يا آنان را سرقت نمايد . پس از نصب فايروال های دوطرفه ، علاوه بر تمرکز بر روی پورت های ورودی ( Incoming ) ، پورت های خروجی ( Outgoing ) نيز کنترل خواهند شد.
آيا می توان بيش از يک فايروال نرم افزاری را بر روی يک سيستم نصب نمود ؟
پاسخ به سوال فوق مثبت است ولی ضرورتی به انجام اين کار نخواهد بود. فايروال ويندوز بگونه ای طراحی شده است که می تواند با ساير فايروال های نرم افزارهای همزيستی مسالمت آميزی را داشته باشد ولی مزيت خاصی در خصوص اجرای چندين فايروال نرم افزاری بر روی يک کامپيوتر وجود ندارد . در صورت استفاده از يک فايروال نرم افزاری ديگر ، می توان فايروال ويندوز XP را غير فعال نمود .
در صورتی که بر روی شبکه از يک فايروال استفاده می گردد ، آيا ضرورتی به استفاده از فايروال ويندوز وجود دارد ؟
در صورت وجود بيش از يک کامپيوتر در شبکه ، پيشنهاد می گردد که حتی در صورتی که از يک فايروال سخت افزاری استفاده می شود ، از فايروال ويندوز XP نيز استفاده بعمل آيد . فايروال های سخت افزاری عموما" ترافيک بين شبکه و اينترنت را کنترل نموده و نظارت خاصی بر روی ترافيک بين کامپيوترهای موجود در شبکه را انجام نخواهند داد . در صورت وجود يک برنامه مخرب بر روی يکی از کامپيوترهای موجود در شبکه ، شرايط و يا پتانسيل لارم برای گسترش و آلودگی ساير کامپيوترها فراهم می گردد. فايروال ويندوز XP علاوه بر حفاظت کامپيوتر شما در خصوص دستيابی غيرمجاز از طريق اينترنت ، نظارت و کنترل لازم در رابطه با دستيابی غيرمجاز توسط کامپيوترهای موجود در يک شبکه داخلی را نيز انجام خواهد داد .
فايروال بر روی چه برنامه هائی تاثير می گذارد ؟
فايروال ويندوز با هر برنامه ای که تصميم به ارسال داده برای ساير کامپيوترهای موجود در شبکه داخلی و يا اينترنت را داشته باشد ، تعامل خواهد داشت . پس از نصب فايروال ، صرفا" پورت های مورد نياز برنامه های متداول مبادله اطلاعات نظير Email و استفاده از وب، فعال می گردند . در اين راستا و به منظور حفاظت کاربران ، امکان استفاده از برخی برنامه ها بلاک می گردد . سرويس FTP ( سرويس ارسال و يا دريافت فايل ) ، بازی های چند نفره ، تنظيم از راه دور Desktop و ويژگی های پيشرفته ای نظير کنفرانس های ويدئويی و ارسال فايل از طريق برنامه های ( IM ( Instant Messaging ، از جمله برنامه هائی می باشند که فعاليت آنان توسط فايروال بلاک می گردد . در صورت ضرورت می توان پيکربندی فايروال را بگونه ای انجام داد که پورت های مورد نياز يک برنامه فعال تا امکان مبادله اطلاعات برای برنامه متقاضی فراهم گردد .
چگونه می توان فايروال را برای يک برنامه خاص فعال نمود ؟
در صورتی که فايروال ويندوز فعال شده باشد ، اولين مرتبه ای که يک برنامه درخواست اطلاعات از ساير کامپيوترهای موجود در شبکه ( داخلی و يا اينترنت ) را می نمايد ، يک جعبه محاوره ای حاوی يک پيام هشداردهنده امنيتی فعال و از شما سوال خواهد شد که آيا به برنامه متقاضی اجازه مبادله اطلاعات با ساير برنامه ها و يا کامپيوترهای موجود در شبکه داده می شود و يا دستيابی وی بلاک می گردد . در اين جعبه محاوره ای پس از نمايش نام برنامه متقاضی با ارائه سه گزينه متفاوت از شما در رابطه با ادامه کار تعيين تکليف می گردد :
Keep Blocking : با انتخاب اين گزينه به برنامه متقاضی اجازه دريافت اطلاعات داده نخواهد شد .
Unblock : پس از انتخاب اين گزينه پورت و يا پورت های مورد نياز برنامه متقاضی فعال و امکان ارتباط با کامپيوتر مورد نظر فراهم می گردد . بديهی است صدور مجوز برای باز نمودن پورت های مورد نياز يک برنامه به شناخت مناسب نسبت به برنامه و نوع عمليات آن بستگی خواهد داشت . در صورتی که از طريق نام برنامه نمی توان با نوع فعاليت آن آشنا گرديد ، می توان از مراکز جستجو برای آشنائی با عملکرد برنامه متقاضی ، استفاده نمود .
Ask Me Later : با انتخاب گزينه فوق در مقطع فعلی تصميم به بلاک نمودن درخواست برنامه متقاضی می گردد.در صورت اجرای برنامه ، سوال فوق مجددا" مطرح خواهد شد .
در صورتی که يک برنامه بلاک شده است ولی بدلايلی تصميم به فعال نمودن و ايجاد شرايط لازم ارتباطی برای آن را داشته باشيم ، می توان به صورت دستی آن را به ليست موسوم به Exception اضافه نمود . ليست فوق حاوی نام برنامه هائی است که به آنان مجوز لازم به منظور فعال نمودن ارتباطات شبکه ای اعطاء شده است. برای انجام اين کار می توان مراحل زير را دنبال نمود :
Start | Control Panel | Security Center
کليک بر روی Windows Firewall از طريق Manage security settings for
انتخاب Add Program از طريق Exceptions
انتخاب برنامه مورد نظر ( از طريق ليست و يا Browse نمودن )
پس از انجام عمليات فوق ، می بايست نام برنامه مورد نظر در ليست Exception مشاهده گردد. در صورتی که قصد بلاک نمودن موقت فعاليت ارتباطی يک برنامه را داشته باشيم،می توان از Cehckbox موجود در مجاورت نام برنامه استفاده نمود . برای حذف دائم يک برنامه موجود در ليست Exception ، می توان از دکمه Delete استفاده نمود .
کاربرانی که دارای اطلاعات مناسب در رابطه با پورت های مورد نياز يک برنامه می باشند ، می توانند با استفاده از Add Port ، اقدام به معرفی و فعال نمودن پورت های مورد نياز يک برنامه نمايند . پس از فعال نمودن پورت ها ، وضعيت آنان صرفنظر از فعال بودن و يا غيرفعال بودن برنامه و يا برنامه های متقاضی ، باز باقی خواهند ماند . بنابراين در زمان استفاده از ويژگی فوق می بايست دقت لازم را انجام داد . اغلب از ويژگی فوق در مواردی که پس از اضافه نمودن يک برنامه به ليست Exception همچنان امکان ارتباط آن با ساير کامپيوتر و يا برنامه های موجود در شبکه وجود نداشته باشد، استفاده می گردد .
آيا فايروال با بازی های اينترنتی کار می کند ؟
پاسخ به سوال فوق مثبت است و فايروال ويندوز قادر به باز نمودن پورت های ضروری برای بازی های اينترنت و يا شبکه محلی است . در اين رابطه يک حالت خاص وجود دارد که ممکن است برای کاربران ايجاد مشکل نمايد. در برخی موارد ممکن است پيام هشداردهنده امنيتی که از شما به منظور ارتباط با ساير برنامه ها تعيين تکليف می گردد ، بر روی صفحه نمايشگر نشان داده نمی شود . همانگونه که اطلاع داريد اکثر بازی های کامپيوتری به منظور نمايش تصاوير سه بعدی بر روی نمايشگر و استفاده از تمامی ظرفيت های نمايش ، از تکنولوژی DirectX استفاده می نمايند . با توجه به اين موضوع که پس از اجرای يک بازی ، کنترل نمايش و خروجی بر روی نمايشگر بر عهده بازی مورد نظر قرار می گيرد ، امکان مشاهده پيام هشداردهنده امنيتی وجود نخواهد داشت . ( در واقع پيام پشت صفحه بازی مخفی شده است ) . بديهی است با عدم پاسخ مناسب به پيام هشداردهنده ، فايروال ويندوز امکان دستيابی شما به شبکه بازی را بلاک خواهد کرد . در صورت برخورد با چنين شرايطی در اکثر موارد با نگه داشتن کليد ALT و فشردن دکمه TAB می توان به Desktop ويندوز سوئيچ و پيام ارائه شده را مشاهده و پاسخ و يا واکنش مناسب را انجام داد . پس از پاسخ به سوال مربوطه می توان با فشردن کليدهای ALT+TAB مجددا" به برنامه مورد نظر سوئيچ نمود .
تمامی بازی های کامپيوتری از کليدهای ALT+TAB حمايت نمی نمايند . در چنين مواردی و به عنوان يک راهکار منطقی ديگر، می توان اقدام به اضافه نمودن دستی بازی مورد نظر به ليست Exception نمود ( قبل از اجرای بازی ) .
چرا با اين که نام يک برنامه به ليست Exception اضافه شده است ولی همچنان امکان ارتباط صحيح وجود ندارد ؟ علت اين امر چيست و چه اقداماتی می بايست انجام داد ؟
در صورت استفاده از يک فايروال سخت افزاری ، می بايست پورت های مورد نياز يک برنامه بر روی آن نيز فعال گردند . فرآيند نحوه فعال نمودن پورت بر روی فايروال های سخت افزاری متفاوت بوده و به نوع آنان بستگی دارد . مثلا" در اکثر روترهائی که از آنان در شبکه های موجود در منازل استفاده می شود ، می توان با استفاده از يک صفحه وب پارامترهای مورد نظر ( نظير پورت های فعال ) را تنظيم نمود . در صورتی که پس از بازنمودن پورت های مورد نياز يک برنامه مشکل همچنان وجود داشته باشد ، می توان برای کسب آگاهی بيشتر به سايت پشتيبانی مايکروسافت مراجعه نمود .
آيا باز نمودن پورت های فايروال خطرناک است ؟
با باز نمودن هر پورت ، کامپيوتر شما در معرض تهديدات بيشتری قرار خواهد گرفت . عليرغم باز نمودن برخی پورت ها به منظور بازی و يا اجرای يک کنفرانس ويدئويی ، فايروال ويندوز همچنان از سيستم شما در مقابل اغلب حملات محفاظت می نمايد. پس از معرفی يک برنامه به فايروال ويندوز ، صرفا" در زمان اجرای اين برنامه پورت های مورد نياز فعال و پس از اتمام کار ، مجددا" پورت های استفاده شده غيرفعال می گردند . در صورتی که به صورت دستی اقدام به باز نمودن پورت هائی خاص شده باشد، پورت های فوق همواره باز شده باقی خواهند ماند . به منظور حفط بهترين شرايط حفاظتی و امنيـتی ، می توان پس از استفاده از پورت و يا پورت هائی که با توجه به ضرورت های موجود فعال شده اند ، آنان را مجددا" غيرفعال نمود ( استفاده از checkbox موجود در مجاورت برنامه در ليست Exception ) .
چگونه می توان صفحه مربوط به نمايش پيام های هشداردهنده امنتي فايروال ويندز را غيرفعال نمود ؟
در صورتی که فايروال ويندز را اجراء نکرده باشيد و مرکز امنيت ويندوز (WSC ) قادر به تشخيص فايروال استفاده شده بر روی سيستم شما نباشد ، شما همواره يک پيام هشداردهنده امنيتی فايروال را مشاهده خواهيد کرد . برای غيرفعال نمودن اين چنين پيام هائی می توان مراحل زير را انجام داد :
Start | Control Panel | Security Center
در بخش Windows Security Center ، بر روی دکمه Recommendation کليک نمائيد . در صورتی که دکمه فوق مشاهده نشود ، فايروال ويندوز فعال است )
انتخاب گزينه I have a firewall solution that I'll monitor myself
پس از انجام عمليات فوق ، ويندوز وضعيت فايروال را اعلام نخواهد کرد . رويکرد فوق در مواردی که از يک فايروال سخت افزاری و يا نرم افزاری خاص استفاه می شود ، پيشنهاد می گردد . بدين ترتيب مرکز امنيت ويندوز ، وضعيت فايروال را مانيتور نخواهد کرد .
و اما نکته آخر و شايد هم تکراری !
برای استفاده ايمن از اينترنت ، می بايست اقدامات متعددی را انجام داد . قطعا" استفاده از فايروال يکی از اقدامات اوليه و در عين حال بسيار مهم در اين زمينه است . يک سيستم بدون وجود يک فايروال ، در مقابل مجموعه ای گسترده از برنامه های مخرب آسيپ پذير است و در برخی موارد صرفا" پس از گذشت چندين دقيقه از اتصال به اينترنت ، آلوده خواهد شد . با استفاده از يک فايروال ، ضريب مقاومت و ايمنی کاربران در مقابل انواع حملات افزايش می يابد.
برچسبها: نحوه استفاده از FIRE WALL,
در اين مقاله سعي ميکنم به شما ياد بدم چه جوري IP خودتون را با يه IP ديگه از همون Range عوض کنيد.
هر موقع که به اينترنت وصل ميشيد، پروتکل DHCP به شما يه IP تخصيص ميده. عوض کردن اين IP کار چندان سختي نيست و البته ميتونه مفيد هم باشه!
موقعي که شما تحت حمله DDoS هستين يا وقتي که ميخواين تمامي درخواستها به يه وب سرور رو به طرف خودتون Redirect کنين يا فرضاً وقتي که IP شما بسته شده و ميخواين به جاي اون از يه IP ديگه در Range خودتون استفاده کنين و يا ... به تغيير دادن IP احتياج پيدا ميکنين.
چگونه آي پي خود را عوض كنيم؟
در اين مقاله سعي ميکنم بتون ياد بدم چه جوري IP خودتون را با يه IP ديگه از همون Range عوض کنين. هر موقع که به اينترنت وصل ميشين، پروتکل DHCP به شما يه IP تخصيص ميده. عوض کردن اين IP کار چندان سختي نيست و البته ميتونه مفيد هم باشه! موقعي که شما تحت حمله DDoS هستين يا وقتي که ميخواين تمامي درخواستها به يه وب سرور رو به طرف خودتون Redirect کنين يا فرضاً وقتي که IP شما بسته شده و ميخواين به جاي اون از يه IP ديگه در Range خودتون استفاده کنين و يا ... به تغيير دادن IP احتياج پيدا ميکنين.
) اطلاعات مورد نياز
قبل از اينکه شما بتونين IP خودتون رو عوض کنين، بايد يه سري اطلاعات جمع کنين. اين اطلاعات عبارتند از: محدوده IP شما، Subnet Mask، مدخل (Gateway) پيش گزيده، سرور DHCP و سرورهاي DNS
1. به دست اوردن محدوده IP: بدست اوردن IP Range اصلاً سخت نيست! فرض کنيد IP شما 24.193.110.255 باشه. شما ميتونين به طور مشخص از محدوده زير براي IP جديد خودتون انتخاب کنين:
24.193.110.1 < [آي پي جديد] < 24.193.110.255
اميدوارميم بلد باشين IP خودتونو بدست بيارين!!
2. به دست اوردن Subnet Mask، مدخل، سرور DHCP و DNS: به دست اوردن اينها هم سادهس! يه خط فرمان DOS باز کنين و توش تايپ کنين ipconfig /all شما حالا بايد بتونين يه چيزي شبيه به اين ببينين:
Host Name . . . . . . . . . . . . : My Computer Name Here
Primary Dns Suffix . . . . . . . :
Node Type . . . . . . . . . . . . : Unknown
IP Routing Enabled. . . . . . . . : No
WINS Proxy Enabled. . . . . . . . : No
Ethernet adapter Local Area Connection:
Connection-specific DNS Suffix . : xxxx.xx.x
Description . . . . . . . . . . . : NETGEAR FA310TX Fast Ethernet Adapter (NGRPCI)
Physical Address. . . . . . . . . : XX-XX-XX-XX-XX-XX
Dhcp Enabled. . . . . . . . . . . : Yes
Autoconfiguration Enabled . . . . : Yes
IP Address. . . . . . . . . . . . : 24.xxx.xxx.xx
Subnet Mask . . . . . . . . . . . : 255.255.240.0
Default Gateway . . . . . . . . . : 24.xxx.xxx.x
DHCP Server . . . . . . . . . . . : 24.xx.xxx.xx
DNS Servers . . . . . . . . . . . : 24.xx.xxx.xxx
24.xx.xxx.xx
24.xx.xxx.xxx
Lease Obtained. . . . . . . . . . : Monday, January 20, 2003 4:44:08 PM
Lease Expires . . . . . . . . . . : Tuesday, January 21, 2003 3:43:16 AM
خوب! اين تموم اطلاعاتي بود که نياز داشتين. بهتره اون خط فرمان DOS رو باز نگه دارين يا اينکه اطلاعاتش رو کپي کنين. (براي کپي کردن، متن رو انتخاب کنين و يکبار روش کليک کنين)
3. عوض کردن IP : براي عوض کردن IP خودتون، اول بايد يه IP انتخاب کنين (يادتون نره که تو محدوده باشه!) به نظر من بهتره اول مطمئن بشين که اين IP جديد مُرده! (همون Dead) بلدين که چطوري؟ اين IP رو پينگ کنين و اگه Time Out داد مطمئن باشين که ميشه ازش استفاده کرد. حالا در Control Panel بريد به Network Connections و روي Connection فعال دابل کليک کنين. دکمه Properties رو بزنين و بريد به برگه Networking. حالا (Internet Protocol (TCP/IP رو انتخاب کنين و دکمه Properties رو بزنين. در پنجره جديدي که باز شده، قسمتهاي Use the following IP address و Use the following DNS server addresses رو با توجه به اطلاعاتي که در قسمت 2 به دست اوردين پر کنين. در قسمت اول، IP اي رو که انتخاب کرديد (IP جديد) و در قسمت دوم، آدرس DNS Server رو وارد کنين. حالا تغييرات رو ثبت و تأييد کنين. فقط يه تست کوچيک مونده! در مرورگر خودتون، آدرس يه سايت رو وارد کنين. اگه صفحه سايت اومد، بدونين که با IP جديد دارين کار ميکنين. براي اينکه مطمئن بشين که تغييرات اعمال شدن، دوباره در خط فرمان DOS تايپ کنين ip config /all اگه پس از اجراي اين دستور، IP و DNS جديد رو ديديد، بدونين که درست عمل کرديد.
حملات DDoS و DoS
اگه فايروال شما نشون بده که شما تحت يه حمله DDoS هستين، اين معمولاً موقعيه که شما داريد از طرف يک يا چند تا IP از طريق UDP مورد حمله قرار ميگيرين. در اين حالت شما ميتونين با استفاده از روش "عوض کردن IP" که در بالا توضيح داده شد، از خودتون محافظت کنين.
وب سرورها و سرويس هاي ديگه
اگه شما ميدونين که در محدوده IP شما يه وب سرور قرار داره، ميتونين IP اون رو بدزدين و خودتون يه وب سرور بشين! به اين ترتيب هر درخواست DNS اي که براي اون IP ارسال بشه، به شما Redirect ميشه و به جاي اون سايت، صفحه شما نشون داده ميشه!
البته دزديدن IP معمولاً کار درستي نيست! چون ممکنه به بستن حساب شما منجر بشه.
برچسبها: چگونه IP خو را تغییر دهیم؟,









